ESXi搭建 ALL IN ONE 服务器之双软路由篇 |
您所在的位置:网站首页 › pve esxi 软路由 › ESXi搭建 ALL IN ONE 服务器之双软路由篇 |
ESXi搭建 ALL IN ONE 服务器之双软路由篇
|
ESXi搭建 ALL IN ONE 服务器之双软路由篇
2021-07-27 15:33:18
176点赞
1377收藏
135评论
本次给大家带来的是双软路由的教学!iKuai+openwrt 实现了爱快作为主路由,负责多拨号+控流,openwrt负责旁路上网。 后面还会教大家搞定双软路由的IPV6上网! 为了方便设置,目前我把esxi管理口网线插在路由器上面了!局域网可以直接访问esxi! 稍后我会把路由器改成ap模式,路由器作为交换机使用。 【主要是因为穷,买不起交换机】 先放上我想象中的家庭网络拓扑图,捋一下思路!为后面的设置做铺垫!
我这台all in one机器,一共有五个网口 [主板自带一个+4口pcie网卡] 主板自带的网口已经给esxi作为管理口了【不能直通!】,所以接下来我直通的都是那张加装的四口pcie网卡! 我准备其中前2个网口直通给爱快主路由 [ 一个当wan口拨号,一个当lan口,用来链接AP交换机 ] 第三个网口直通给OP旁路由,做lan口进行数据交换!第四个网口直通给群晖虚拟机! 我目前硬路由设置的局域网IP为10.10.10.1-10.10.10.254接下来每个设备准备设置的IP地址:ESXi管理口:10.10.10.100 爱快[主路由]:10.10.10.250 openwrt[旁路由]:10.10.10.251 群晖:10.10.10.10 注意:如果你是对局域内网都一窍不通的小白,请不要抄我的IP设置,设置IP之前可以看一下路由器的IP,这里我举例:比如你目前路由器IP为192.168.2.1,就可以像下面这样设置设备IP【更不容易冲突,当然也可以设置别的】 ESXi管理口:192.168.2.100 爱快[主路由]:192.168.2.250 openwrt[旁路由]:192.168.2.251群晖:192.168.2.10 ······自己设置的IP,一定要记好,两台设备如果IP不是同一个网段,是无法互相访问的,请知悉! 一定要对你的局域网做好规划!不要盲目抄作业,切记!切记!切记! 这里再提一嘴,其实做软路由 2 个网口也可以稳定运行,前提是你的 cpu 性能够!一个网口做 esxi 的管理口,1 个网口拿来直通给主路由拨号!其他网口全部用虚拟的网口就可以,网口类型用 vmxnet 3【性能比较好!】 如果是双网口的兄弟,可以把以下教程的直通网口忽略掉!保留虚拟网口做 lan 口即可!! 如果是 4 网口或 6 网口这种成品软路由,记得预留一个网口给 esxi 做管理口,其他网口都可以直通【切记不要全部网口一起直通,也不要直通错了,别把管理口给直通了!否则 esxi 会失联!】 思路已经很清晰了,接下来我们先做好准备工作!第一部分准备工作:先去esxi后台,把网卡直通一下!1.进入 esxi 后台,点击 主机→管理→pci 设备 ,勾选需要直通的网口,点击切换直通 这里我选择四个网卡全部直通,板载的 219lm 网卡做管理口,不直通!
点击切换直通后,重启一下 esxi 系统!
重启后观察网卡后面是否为活动状态,活动即代表直通成功!
这部分设置仅针对使用虚拟网口的OP旁路由,如果你是直通物理网口给OP,请忽略! 2. 接着我们还要设置一下板载的 219v 网口【管理口】 esxi 后台 选择网络→虚拟交换机→选择 vSwitch0→编辑设置
接着点击安全,把混杂模式改成接受,然后点击保存即可!【这步很关键,如果没设置成接受,管理口这个网卡就无法跟其他 pcie 网口交换数据,无法上网!】
附上镜像下载链接!百度网盘链接:https://pan.baidu.com/s/1HiWPZNk3g7OPl_KICvWV7g(提取码:1314)天翼云盘链接:https://cloud.189.cn/t/baiqauQjI322(访问码:6d1v) 镜像下载好后,把文件分别上传到 ESXi,建议单独建立文件夹,这样方便分辨!
3. 选择安装位置,然后下一页
4. 配置虚拟机参数,这里我们 cpu 可以设置满核心,性能最大化 [如果是高性能 cpu 实际上也占用不到多少。按需即可!]
CD/DVD 驱动器 这里选择导入爱快的 ISO 镜像
5.然后我们再添加一下之前我们直通的 pcie 网卡。这里我只直通两个,1 个做 lan 口链接交换机,1 个做 wan 口进行拨号! 选择添加其他设备-----PCI设备!
注意网卡后面显示的编号,方便后续辨别网口接线顺序。比如第一个网口做 wan 或者最后一个做 wan。【如果分辨不清楚的话,建议先直通一个网卡绑定做 wan 口,配置好后再继续直通 lan!】
最后说一下,切记:直通 pci 设备的话,内存高级设置里面必须要勾选一下【 预留所有客户机内存 (全部锁定) 】,不勾选会无法开机
6.设置完毕后勾选后点击下一页
然后点击完成即可【即虚拟机部署完成!】
7. 在虚拟机里面找到我们刚刚部署好的爱快虚拟机,点击打开电源【开机】接着点击虚拟机的窗口,会提示我们要选择安装系统的硬盘,我们选择 1,然后回车
接着虚拟机安装好后会自动重启! 9. 重启完毕后,我们来设置一下爱快的 LAN 口地址【管理口】 切记:管理口 IP 请设置成跟 ESXI - 局域网同网段 ip。按我截图操作!!!
按我一开始规划的,esxi 管理口设置的是 10.10.10.100, 所以爱快管理口 IP 设置的也是同网段的【即10.10.10.250,大家也可以根据需求自行设置,填写好后回车保存即可】
接着退出 LAN 口设置
然后重启一下爱快虚拟机
爱快重启成功后,WEB 管理地址【LAN 口】就会显示刚刚设置的 IP 了!
到这里我们的虚拟机,爱快软路由系统层面就已经安装并且简单设置好了!接下来教大家如何进行详细上网配置! 爱快调教篇 [主路由]:1. 打开浏览器,输入爱快的管理口 IP,从网页端设置参数! 默认账户密码都是:admin [如果你网页输入管理口IP打不开爱快后台,说明访问的机器可能不在同一个局域网!这里建议你把电脑设备的网络手动设置一下,设置到跟爱快软路由同一个网段再来设置!]
登录进去后,会提示你绑定爱快云平台,这里我们先不绑定吧因为爱快还没有通网络,后面有需要再来绑定!
2. 我们这边优先设置一下主路由的 dhcp,方便后续的上网设置,到时候切换成 ap模式或者接交换机 接完线就可以正常分配 ip 上网! [因为我们是双软路由系统,所以这里我会新建两个 dhcp 服务器,注意我设置的 ip 范围,11-150 范围我是拿来国内正常上网,准备把 151-200 网段,给 op 旁路由上网!如果你只需要爱快,不需要 op 的话,建一个dhcp就可以!]
首先设置 新建的第一个 dhcp 的 ip 范围、网关、dns,这个dhcp负责局域网设备国内上网!
接下来我们再添加第二个 dhcp 服务器。这个ip范围用来旁路由上网!网关改为你后面需要 op 的管理地址。 [我设置的OP地址是 10.10.10.251]首选 dns 第一个填写为 op 的 ip,备用 dns 可以填写自己喜欢的。
设置完成后保存即可。
3. 接着我们来到爱快主页,绑定一下我们拨号的网口【wan 口】主页这里点击一下 WAN1 的图标,进入绑定网卡
根据我的经验来看,4 口网卡看 mac 地址就可以区分位置,这里我选择的是 MAC 数字最小那个口做 wan 口,等下插线插第一个或者倒数第一个就可以识别到的!
点击绑定,然后接入方式改成 PPPoE 拨号模式
然后填入运营商提供的宽带账号跟密码,填入后保存。然后插入网线即可自动拨号!
注意:拨号成功后,爱快 web 主页面。图标会变绿,而且状态信息会显示已链接,否则拨号失败,检查账户密码是否正确或光猫是否为桥接模式。
4. 紧接着再把 LAN 口换绑成网卡,之前我们为了方便设置软路由,新建虚拟机 LAN 口是使用的虚拟网卡,这里我们已经设置完成了所以可以换绑成直通的网卡,降低虚拟机 cpu 的运算负载! 首先跟之前绑定 wan 口一样,我们到爱快主页点击一下 LAN1,进行换绑
进去后网卡选择我们添加直通剩下的那个物理网口!然后点击保存即可
保存好后,我们把爱快绑定的物理 lan 口,接上网线,然后网线接到 AP 或者交换机就可以正常上网了。【如果不能上网请重新看之前的设置教程!看看是不是步骤没做完!】 至此,爱快主路由的安装与调教就结束了! 接下来我这里着重给大家讲解一下,为何爱快要配置双dhcp,还有这样配置双软路由进行上网的好处! 大部分爱快 + op 教程都是两台软路由互相填写网关 IP,这样其实也不算什么大问题,但是使用久了可能 OP 插件会有炸网络的风险,因为全局域网设备的网络都要经过 OP。影响全家的上网体验!还大大增加虚拟机的功耗! 我相信对于 op 的上网需求,大部分人也就几台常用设备需要,但是一个一个手动指定 ip 的话,设置又太麻烦了,这里推荐大家可以考虑使用爱快的多 dhcp 进行 ip 分组,进行分流访问,需要经过 OP旁路由上网的,软路由后台把设备的 ip 固定一下就可以实现了。 本篇结尾处我会给大家实际演示一下! 接下来我们来配置一下openwrt[旁路由] OpenWrt 安装篇 [旁路由]:1. 新建虚拟机,选择对应的系统系列版本。
2. 把用不上的设备删除一下!【如果直通的网口不够用,也可以直接用虚拟网口,实际体验都差不多,而这里我选择删除默认的虚拟网口。直通一个 pci物理网口给旁路由使用!】
3. 接着配置参数。cpu 拉满,直通网口要勾选预留内存!
接着添加 op 的镜像文件,添加硬盘→现有硬盘。找到之前我们上传的 openwrt 镜像!
最后再添加一下直通的 pci 网口!
最后我们再检查一下配置,确认没问题后点击保存即可!
4. 找到刚刚部署好的虚拟机,点击打开电源开机!开机成功后【即代码停止滚动以后】,我们按一下回车键进入 op 的 ssh 控制台!
5. 修改一下 openwrt 的管理 ip!输入以下代码然后按回车键。注意:vi 后面有一个空格。 vi /etc/config/network
用键盘方向键移动光标到 option ipaddr‘192.168.2.1' 这行,输入法切换成英文模式,然后按键盘 i 键进行删减,然后修改 ip 地址!这里我设置的 ip 地址为 10.10.10.251
修改好后先按一下右上角 esc 按键!接着按 shift+:【冒号键】,然后下面会出现一个冒号输入 wq,按回车键保存即可!
6. 最后我们在控制台输入 reboot ,重启一下openwrt虚拟机!
因为我们是直通网口给 OP 的,所以我们需要先接上那个网口的线,链接到交换机或者 AP!不然无法打开op后台页面!【使用虚拟网口的可以无视!】 OpenWrt 调教篇 [旁路由]:1. 打开浏览器,输入 OP 的管理口 IP【我们上面设置好的 IP】,从网页端设置参数! 输入账户密码进行登录!
2. 登录成功后,我们先设置一下网络接口! [也就是直通的lan口]
LAN口的参数如图。网关填写爱快的 ip 地址!dns我写的是114.114.114.114,223.5.5.5,大家有喜欢的 dns 也可以填写其他的:比如运营商 dns
把最下面的 dhcp 服务器设置,忽略此网口打勾! ipv6 设置里面全部设置成禁用最后点击保存即可!
3.openwrt 最最最后一步!也是最关键的,设置一下防火墙,设置不正确的话会无法上网!!!找到 网络→防火墙 ,编辑一下 lan 接口,把 ip 动态伪装 + mss 钳制都打勾一下!LAN 下面有一个 WAN 的,设置作为旁路由的话,要把这个 WAN 的转发给删除掉!
最后保存一下设置,就可以正常上网了。 如果大家设置后出现了无法上网的情况,请检查防火墙或者 dns!最后我再跟大家讲解一下,如何让规划局域网里面的某些设备,通过 openwrt 旁路由进行上网 我们首先到爱快的 dhcp 列表里面,把需要走op上网的设备 ip 设置成静态的 ip。【注意 ip 范围,我设置的 op dhcp 范围是 151-200】 主路由设置完静态 IP 后,设备重新获取一下网络【拔线或者重启网络】,就可以了!【反之则把 ip 改到正常上网的 ip 范围之外!】 实践大于理论,这里我给大家演示一下吧! 我爱快的 ip 分组,设置的是固定的 IP 范围走 openwrt 旁路由上网。 如图 10.10.10.151-10.10.10.200。IP 尾号 151-200 的设备都会通过 openwrt 的网络进行上网!
接着我们设置一下需要通过op上网设备的静态 ip。并且把设备的静态 ip 改成 ip 分组的范围之内这里我演示的是 把电脑的IP 固定成 10.10.10.154!
设置好后,电脑这边重新获取一下网路【禁用网络再启用或者直接插拔网线】然后电脑的 ip 就会变成我们爱快主路由设置的静态 ip。这样就大功告成了
接着我们上网实际测试下!
这样就表明,这个设备的网络已经成功通过 op旁路由上网了! 爱快 + OpenWrt 番外篇 [双软路由搞定 IPv6]:ipv6 的优点:当然是给没有 v4 的用户福音了!并且不需要设置转发,局域网下每个设备都是独立的 ip!ipv6 的缺点:可能会影响上网的速度,因为很大一部分网站服务器都是基于 IPv4,可能还没有开通 ipv6,但是我们局域网是 ipv4+ipv6 的,而 ipv6 的 dns 解析优先级更高,导致访问 v4 的网站可能会更慢些。[实际上我用了一两年 v6,没什么感觉] 我这里建议:1. 如果有 ipv4 了,就没必要搞什么 IPv6 访问了。 2. 没有 v4 的用户 [比如艰难的移动宽带用户],又有外网访问的需求再来折腾 ipv6! 注意:部分地区可能没有开通ipv6相关的线路,能否获取请自测!!! 这里就不再啰嗦了,直接给大家实际操作一下! 1. 爱快主路由这边打开 IPv6!
按上面设置好后,就可以成功获取到ipv6了,如果获取不到说明你本地运营商没有部署v6!
2. 接着我们设置一下 openwrt我们需要添加一个自定义接口,大家按我截图设置!
至此 ipv6 设置已经完成,接着我们把 爱快 + openwrt 都重启一下,然后再验证一下是否能够正常 ipv6 访问!访问这个网站测试 v6 http://test-ipv6.alpinedc.ch/
由于近期爱快有重大更新【DHCP静态分配: 支持配置网关地址】,这样我们配置的时候就可以不用建立多个dhcp ,跳过这一步,直接在静态设备指定旁路由OP的网关!方便快捷! 
|
【本文地址】
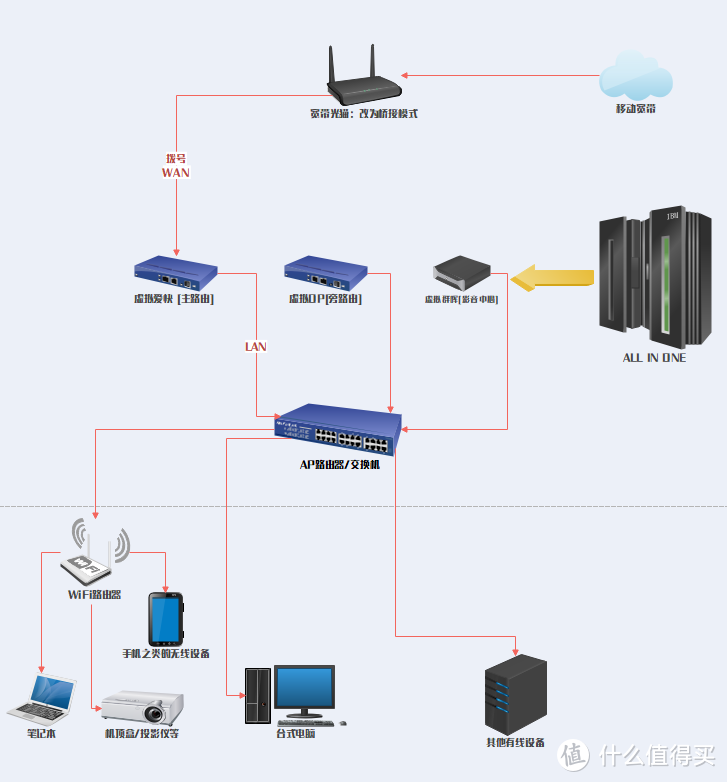 网络拓扑图
网络拓扑图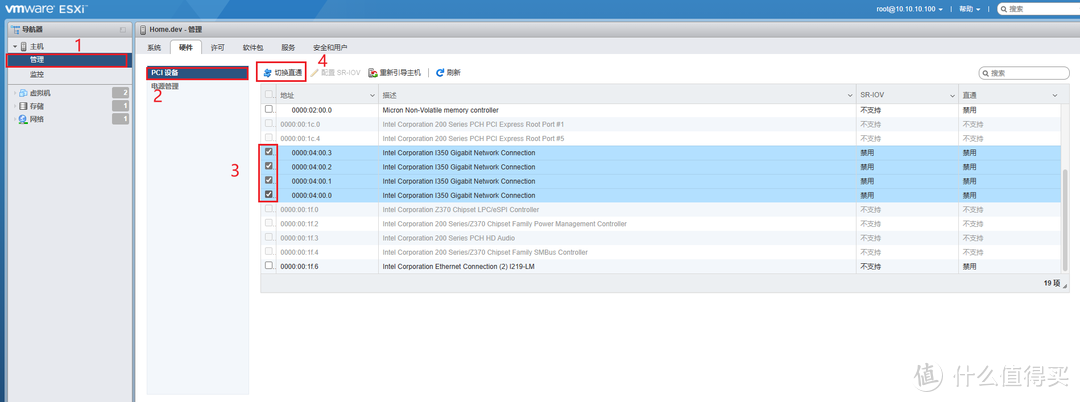 选择网卡直通
选择网卡直通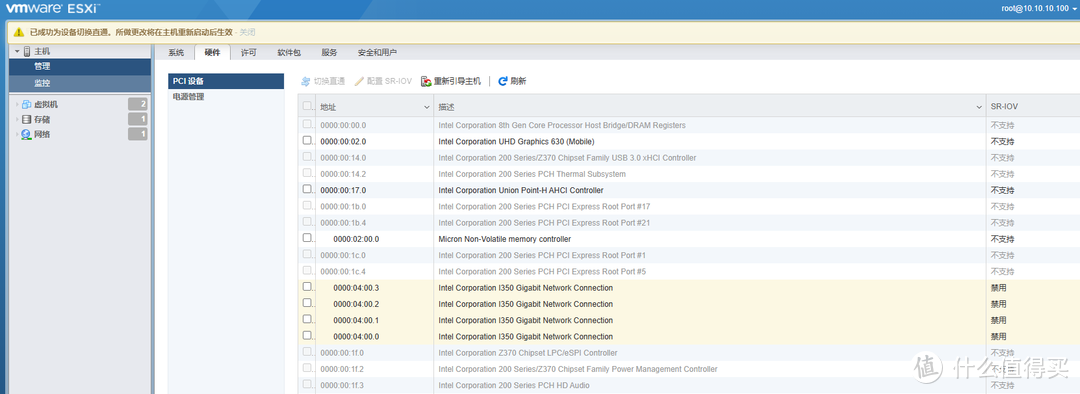 重启esxi
重启esxi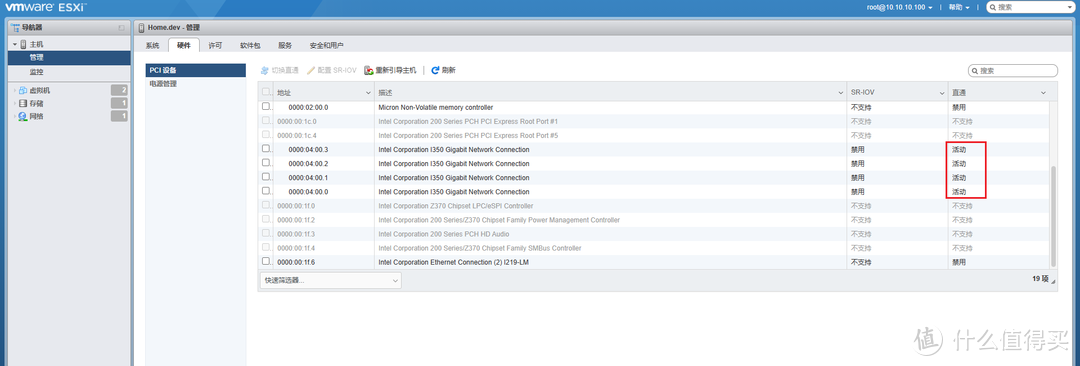 直通网卡成功!
直通网卡成功!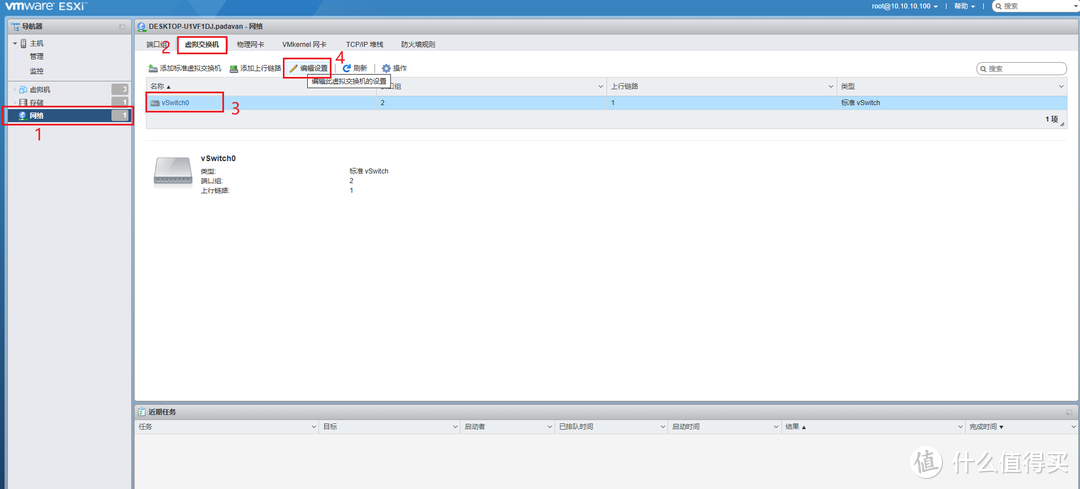
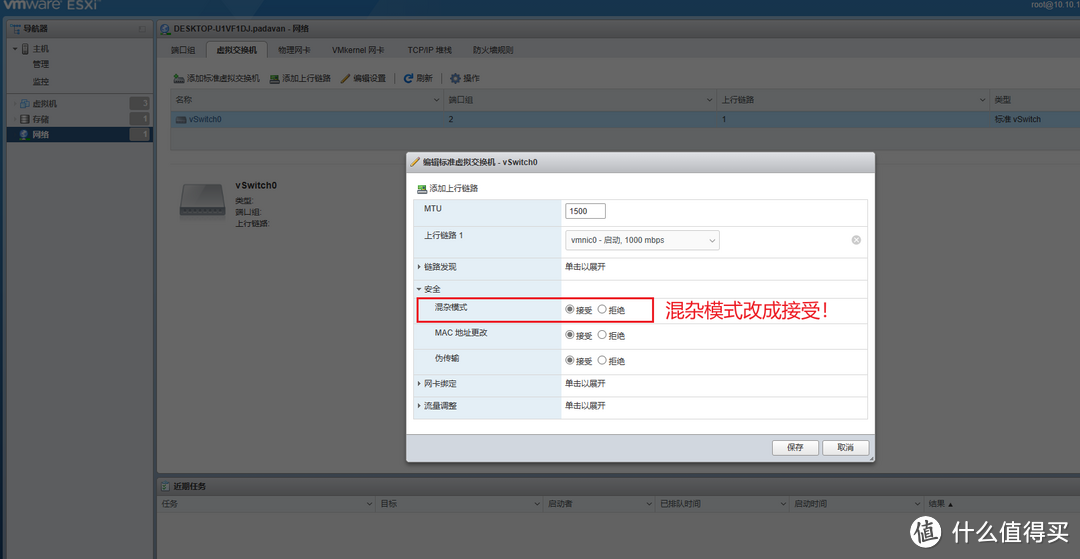 打开混杂模式
打开混杂模式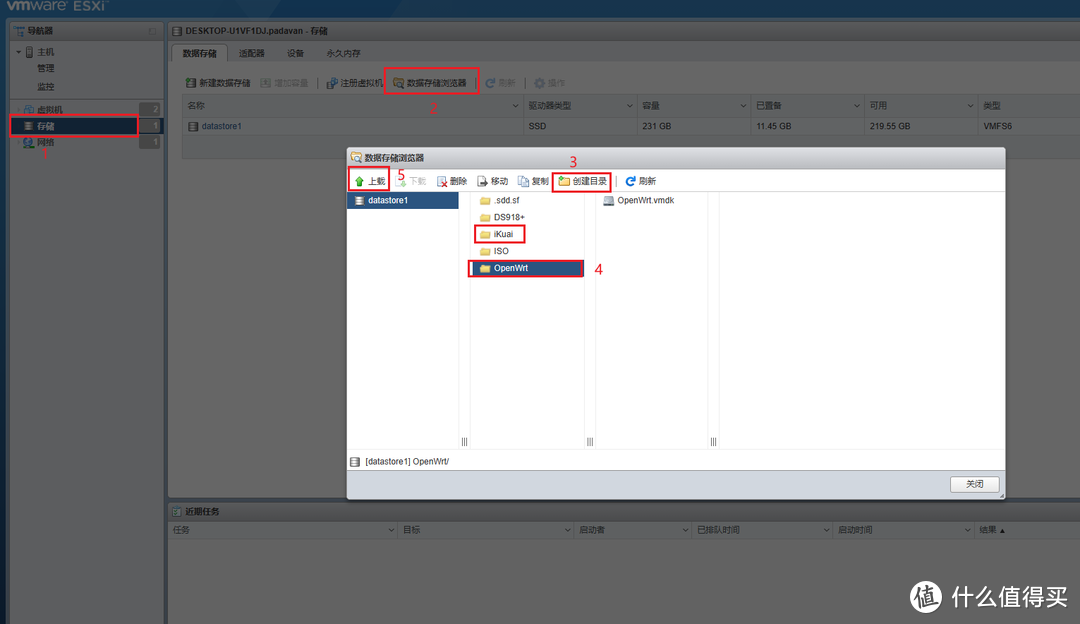
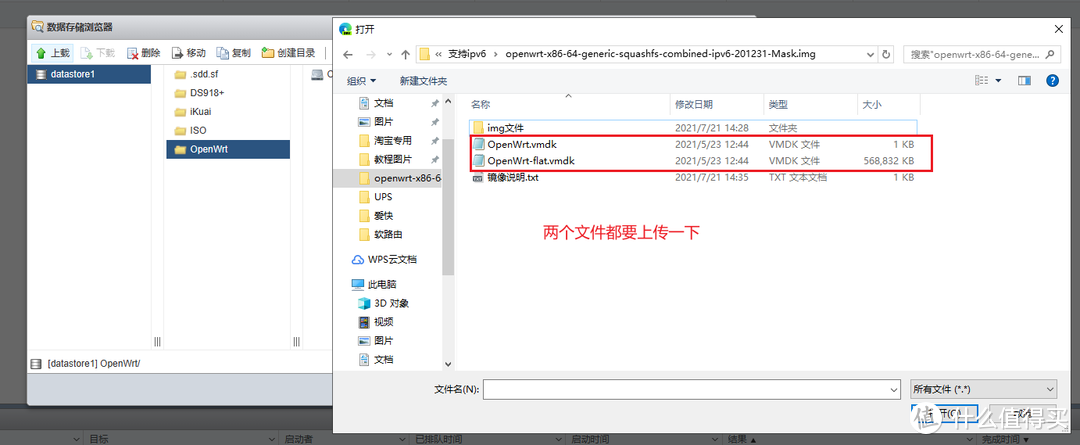 上传openwrt
上传openwrt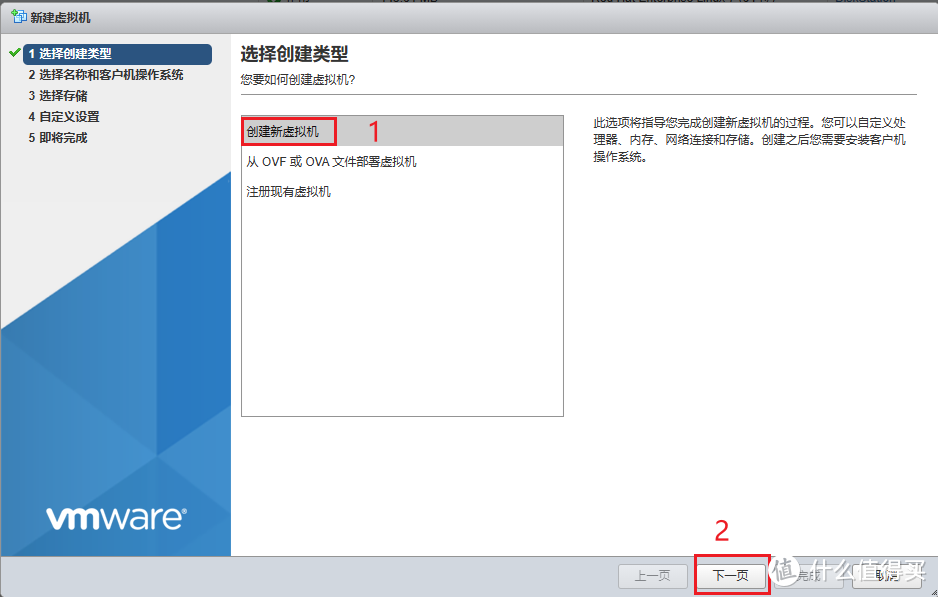
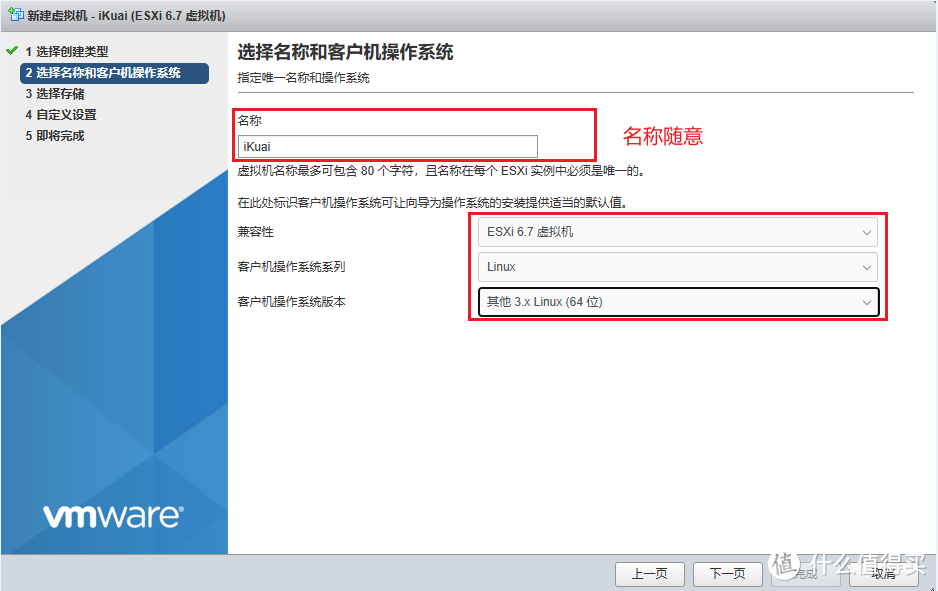
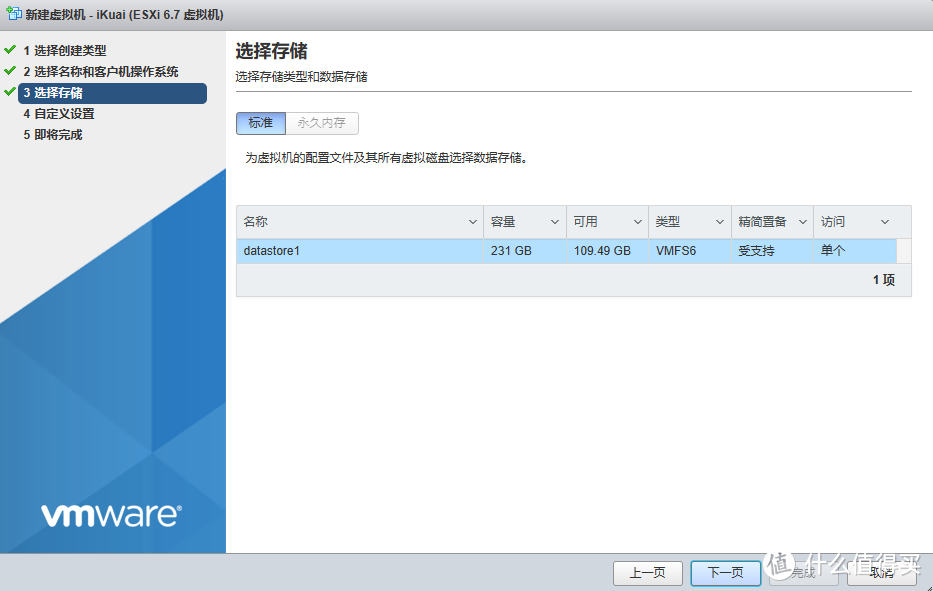
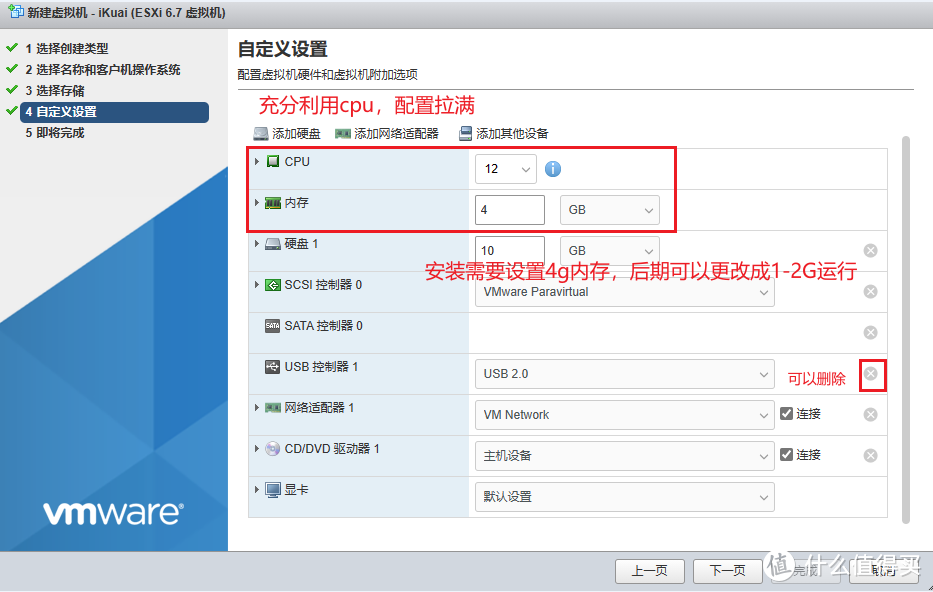
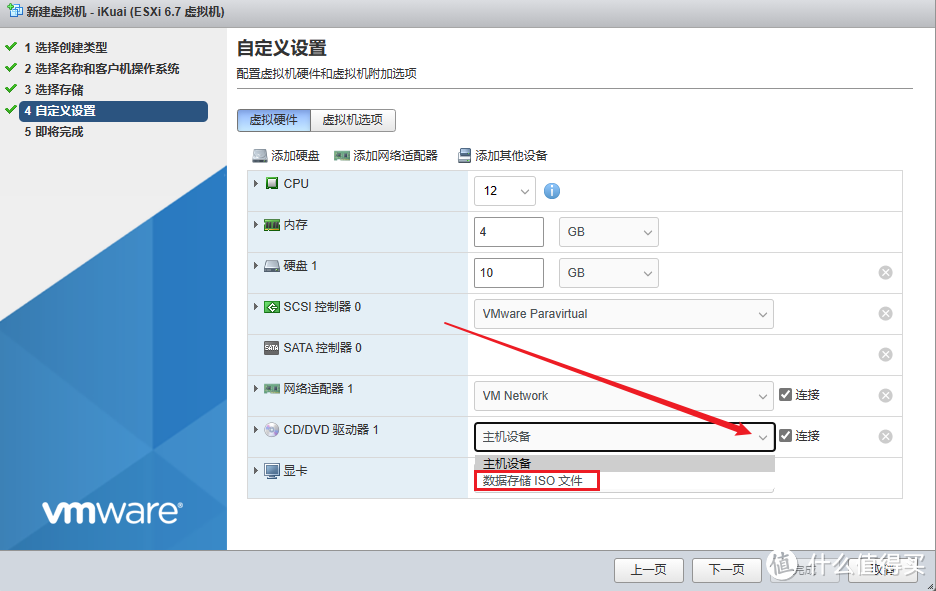
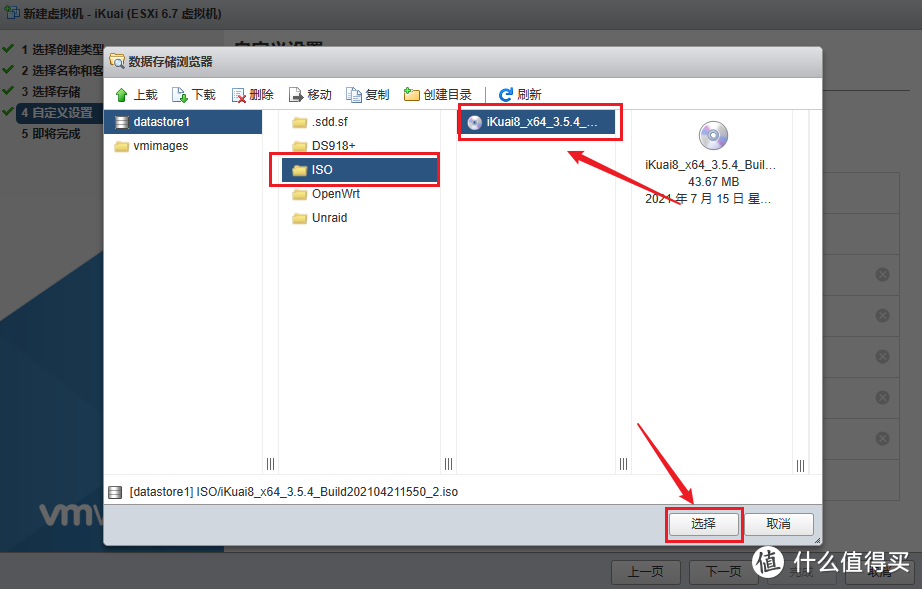 选择镜像
选择镜像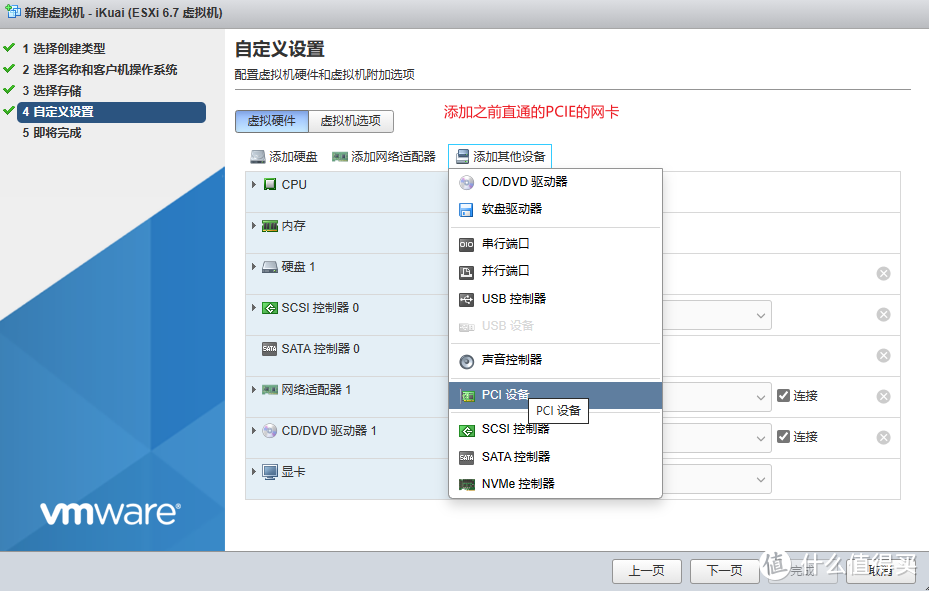
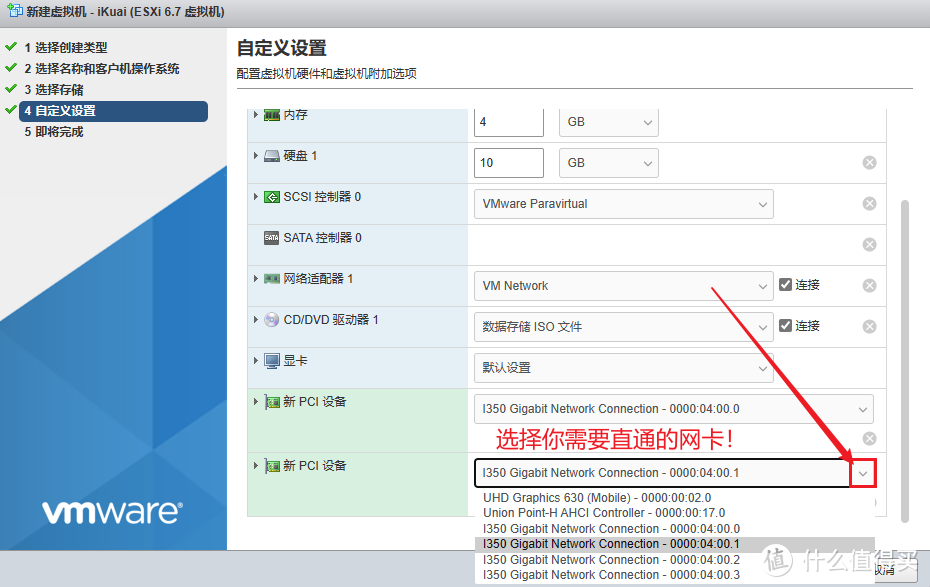 注意网口编号
注意网口编号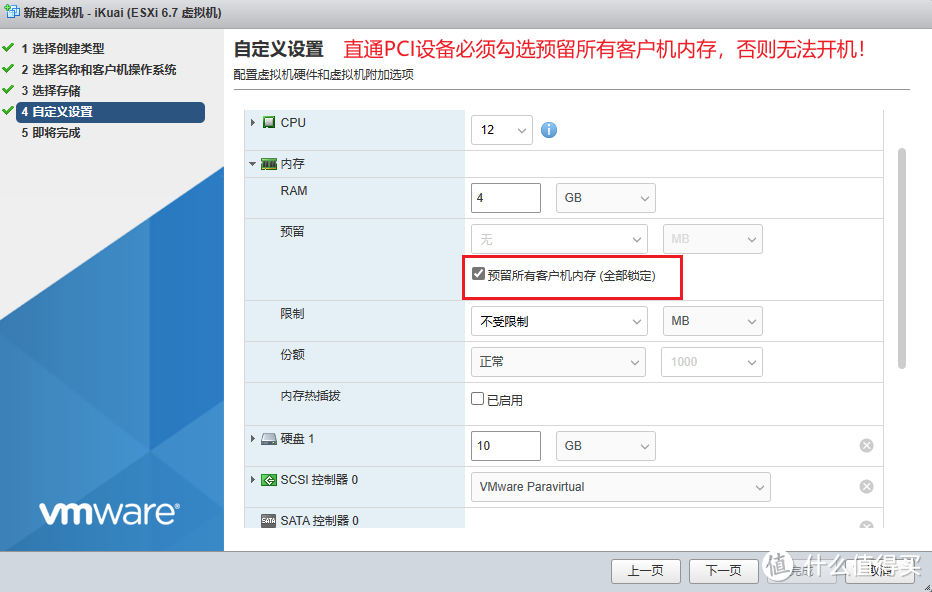
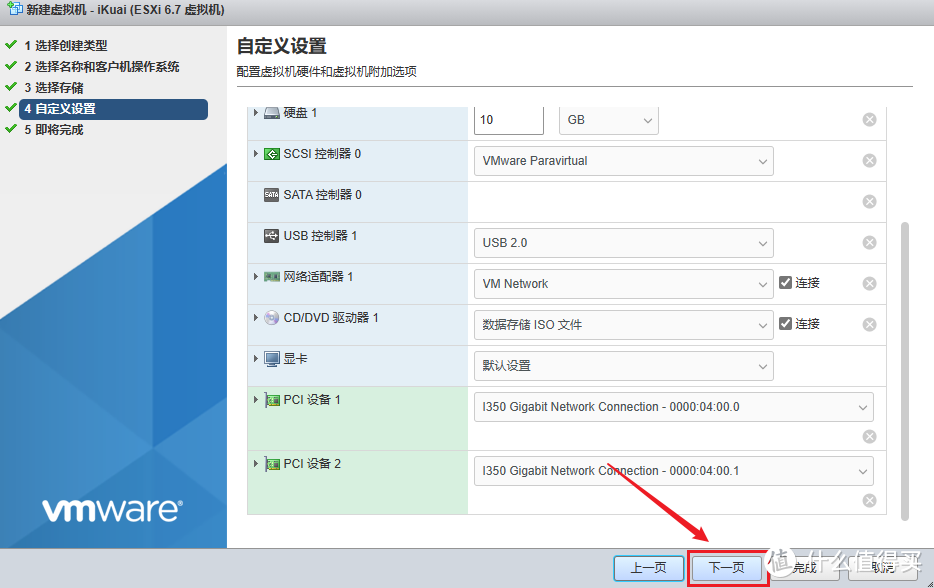
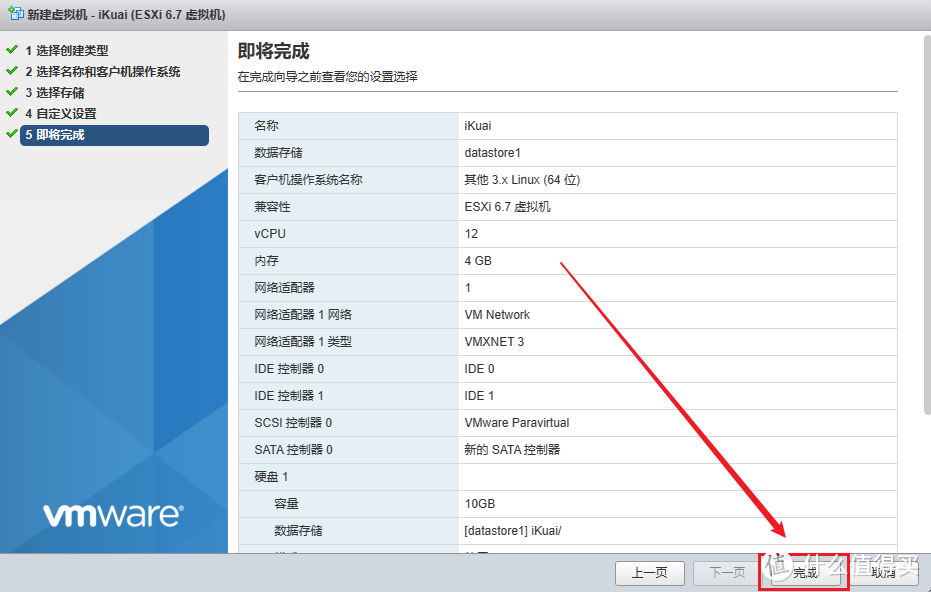 保存虚拟机
保存虚拟机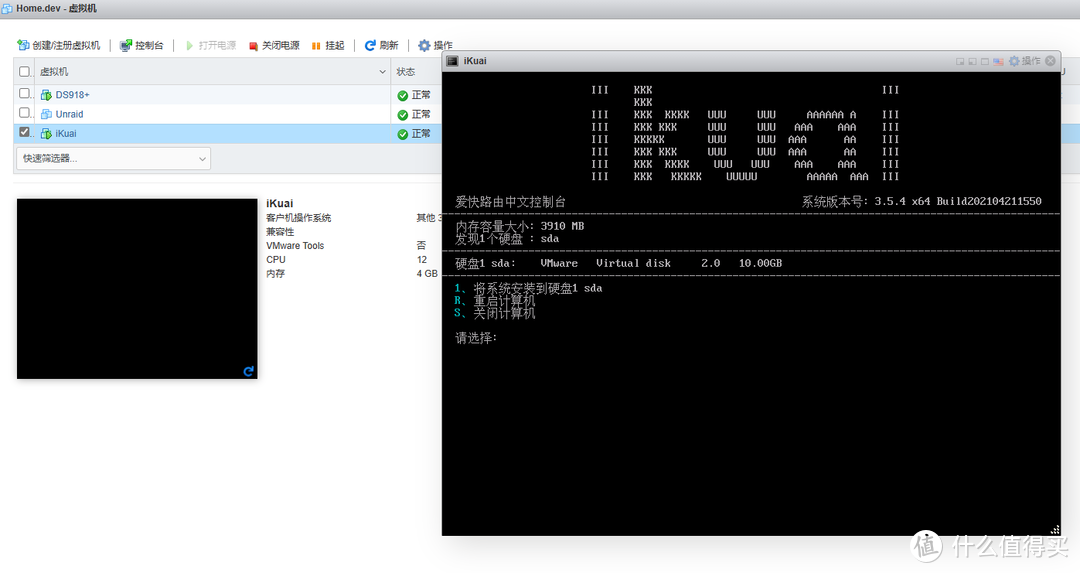 安装系统
安装系统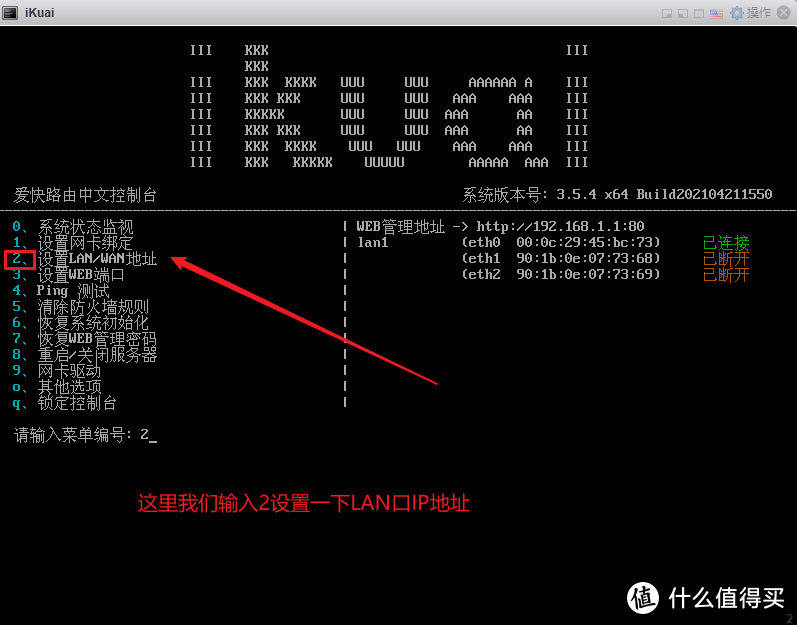
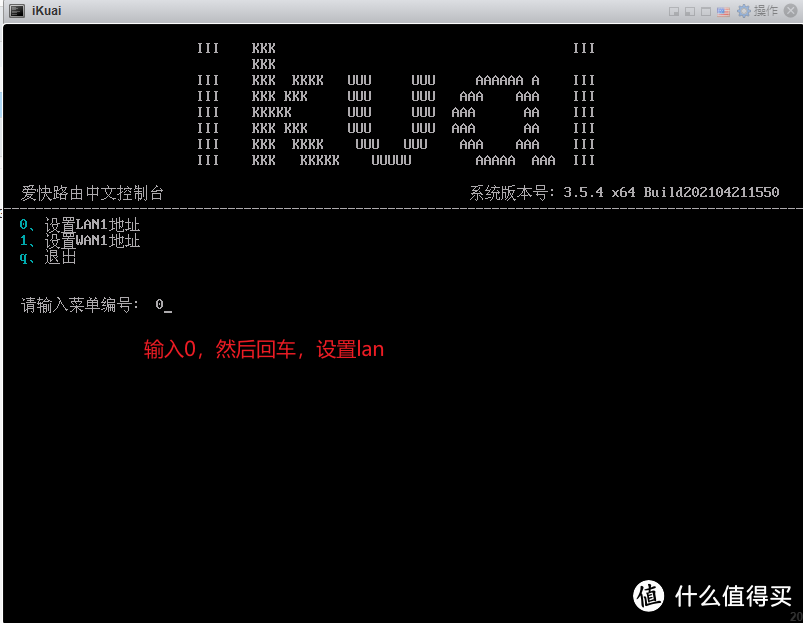
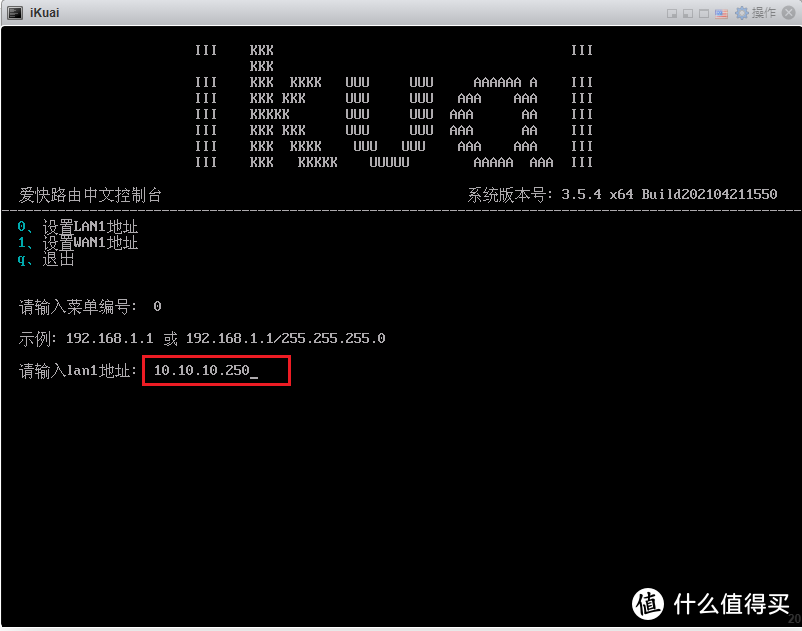 设置管理口IP
设置管理口IP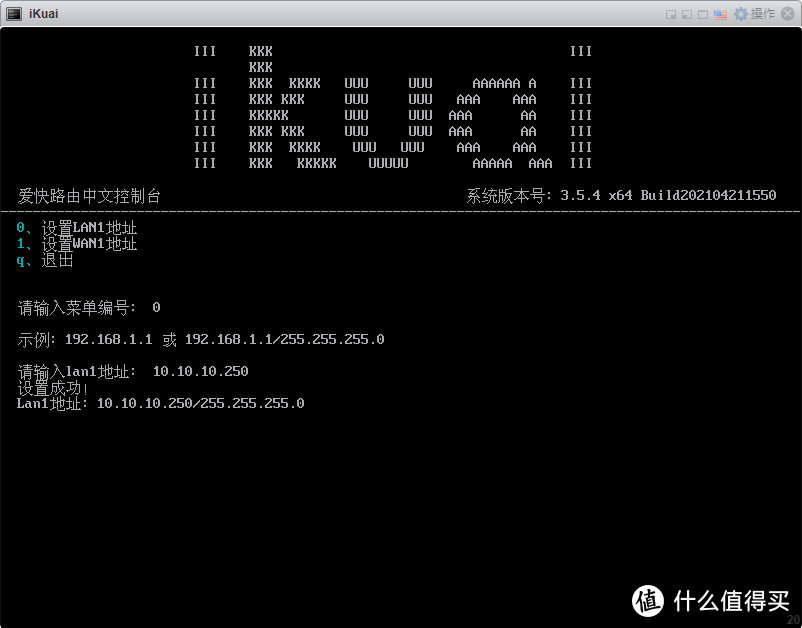 管理口设置成功
管理口设置成功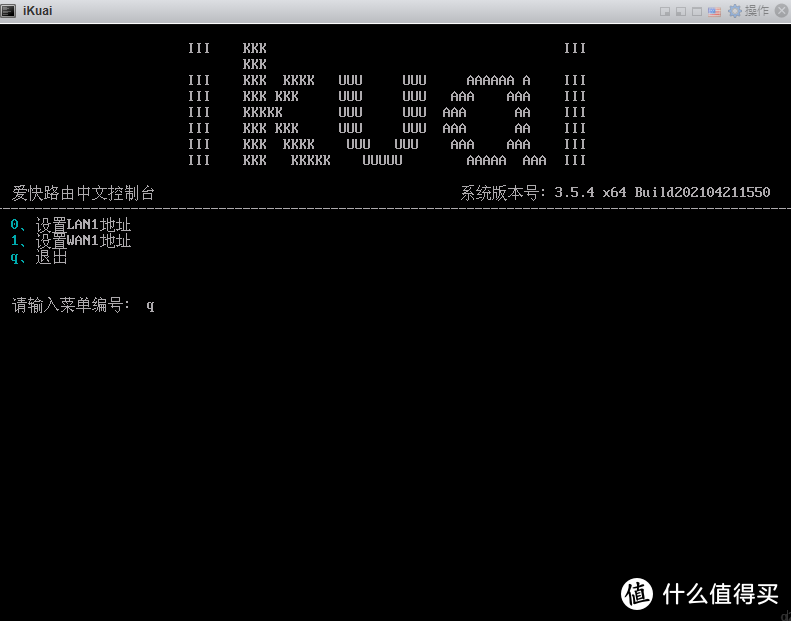
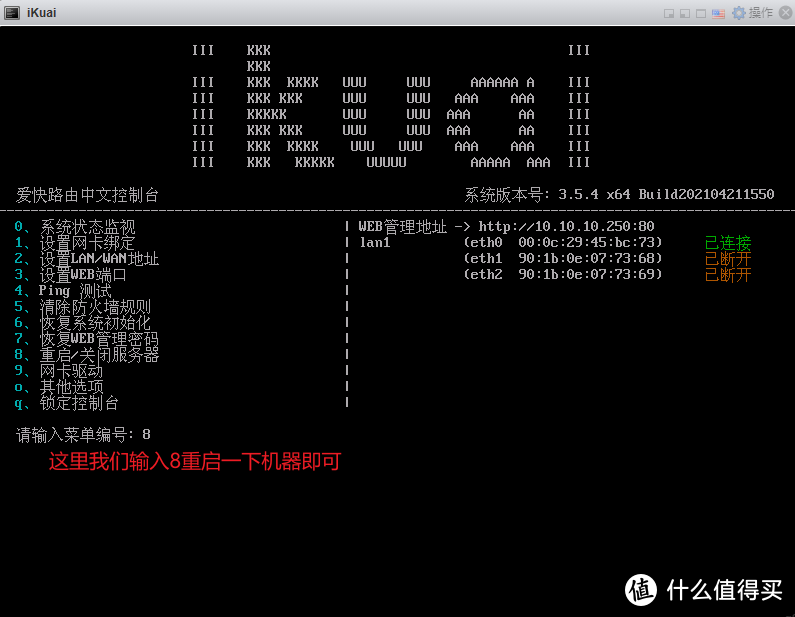
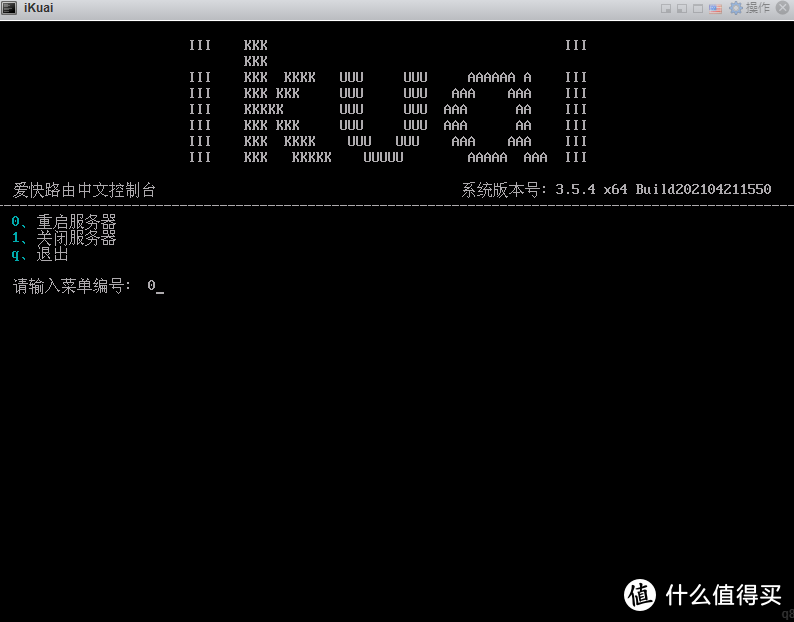
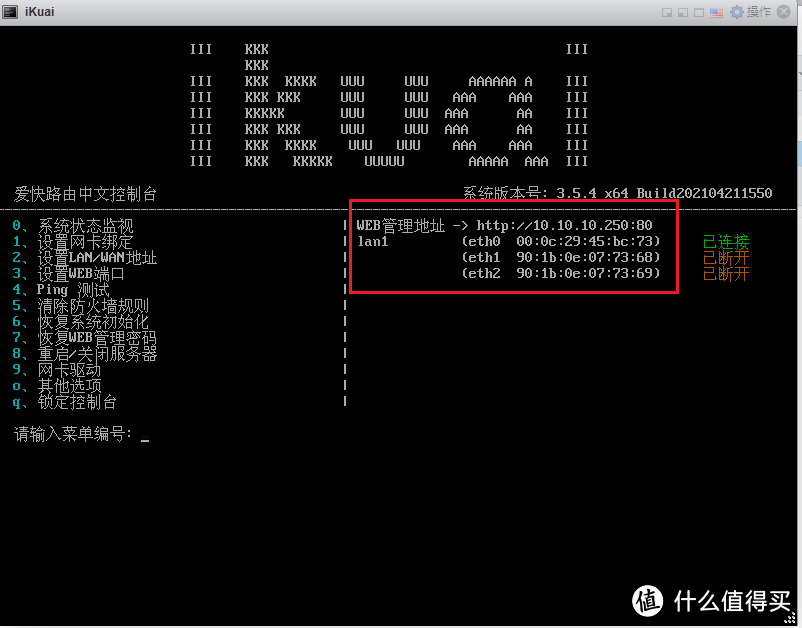
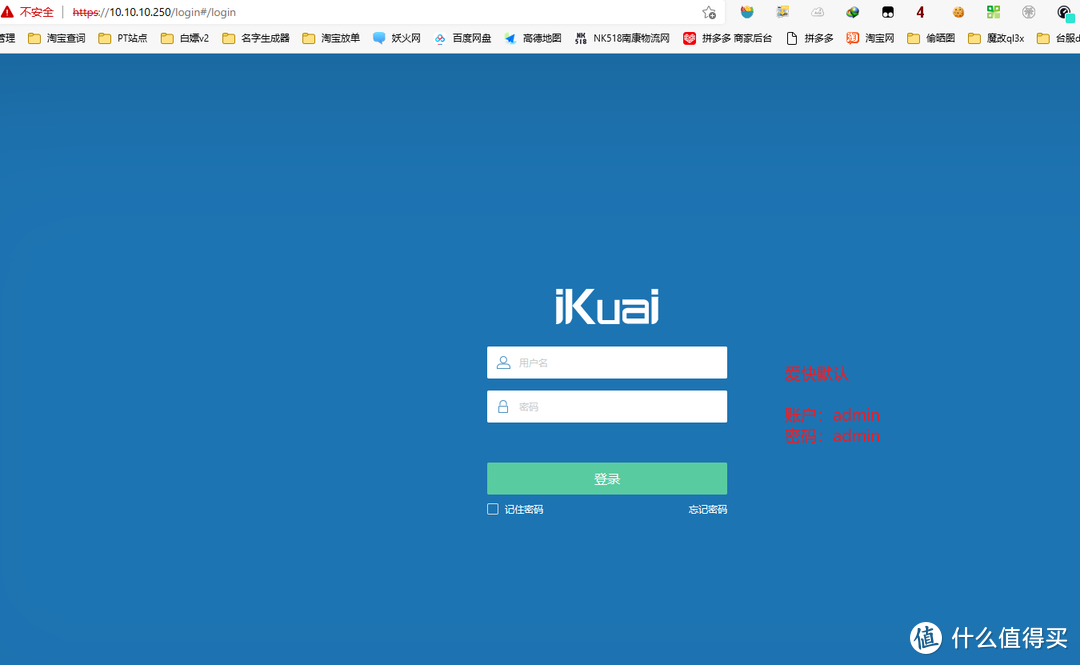 爱快登录页面
爱快登录页面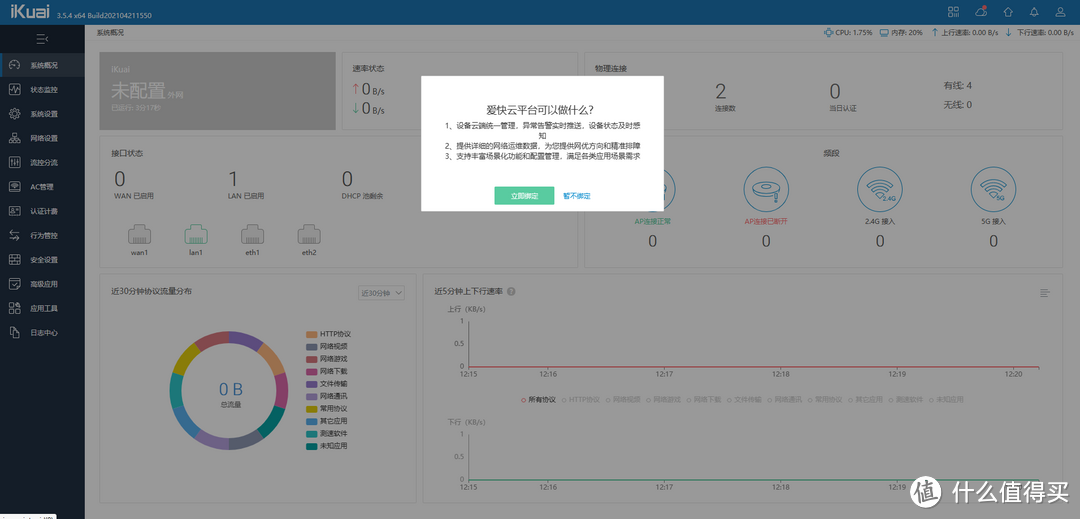
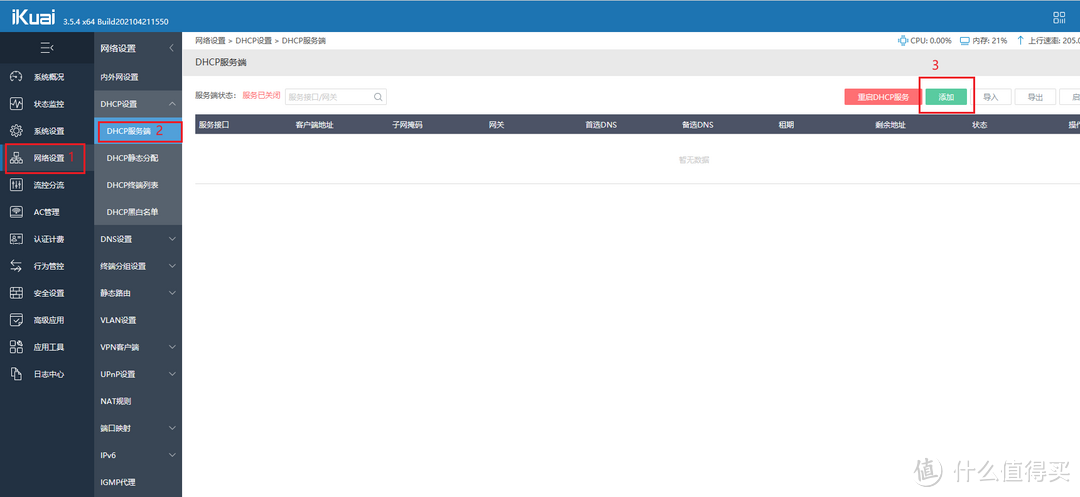
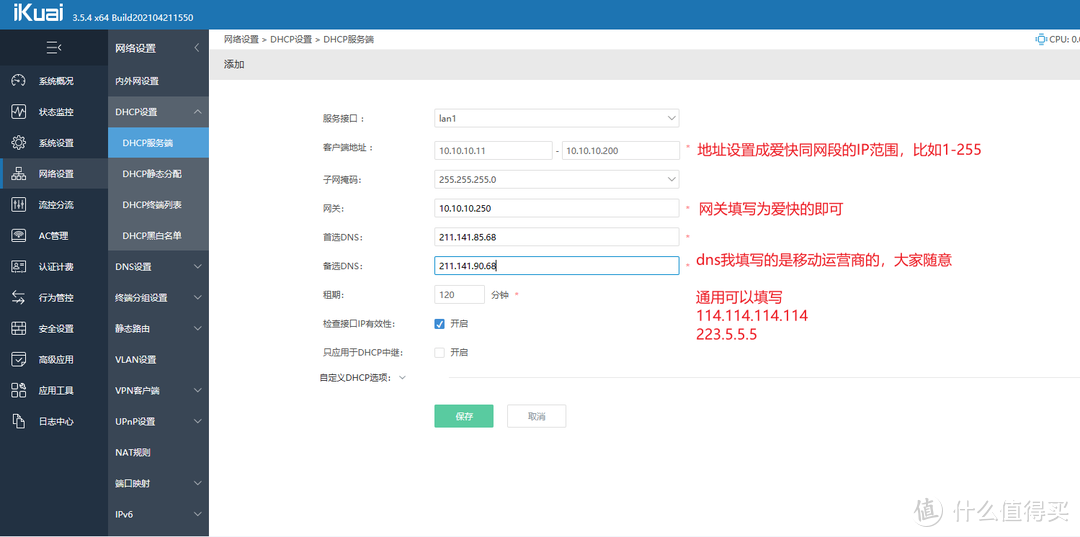 国内正常上网的网段!
国内正常上网的网段!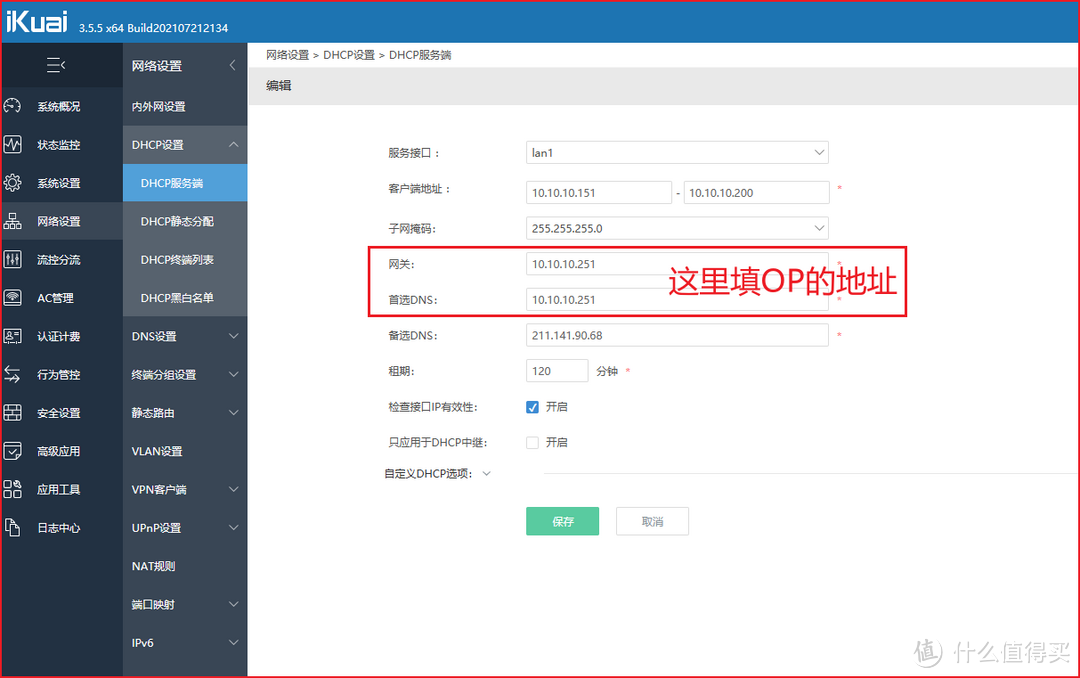 OP旁路的网段
OP旁路的网段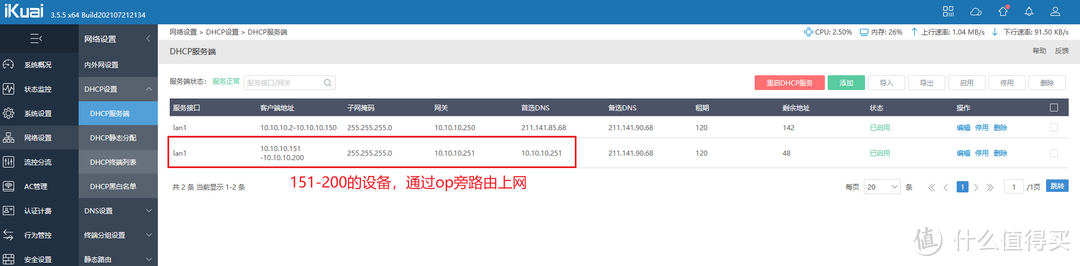 设置完成!
设置完成!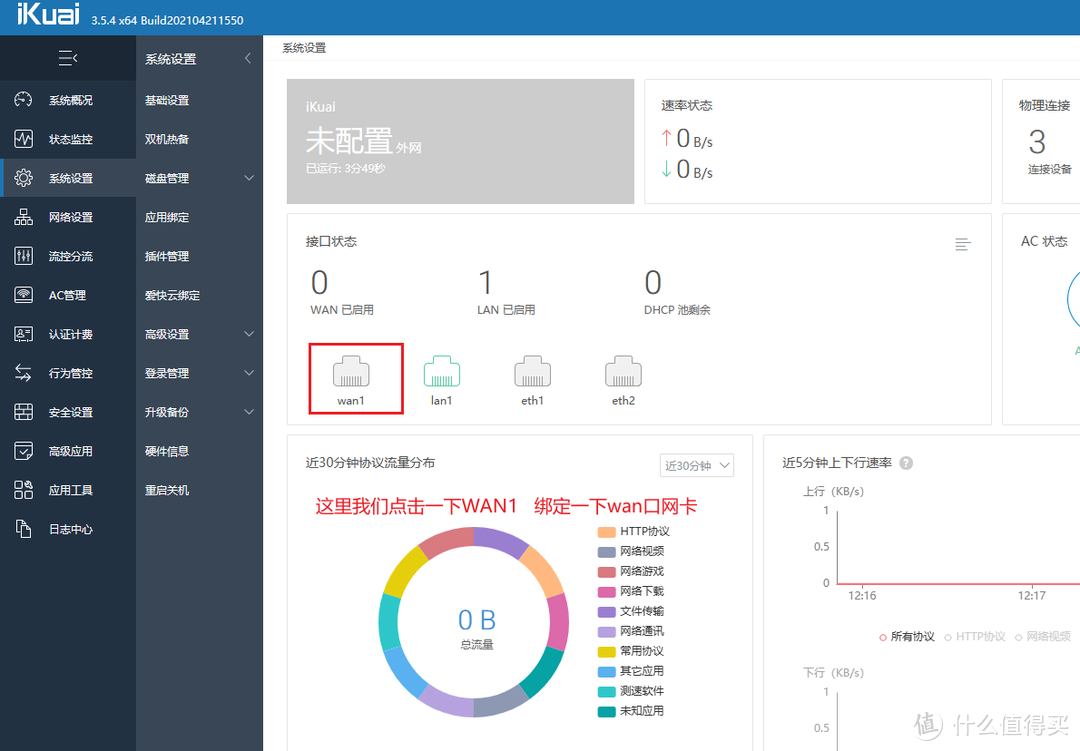
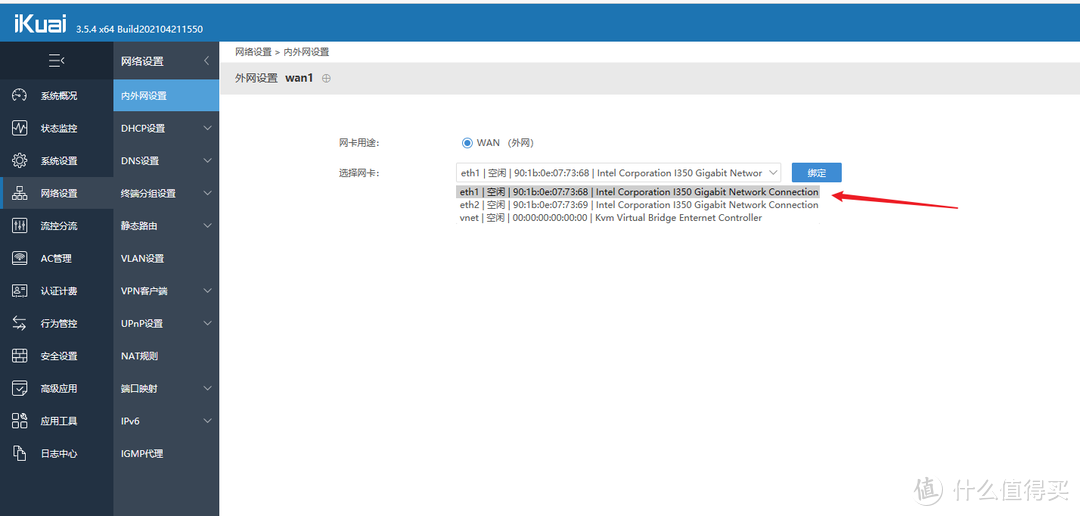 绑定wan口
绑定wan口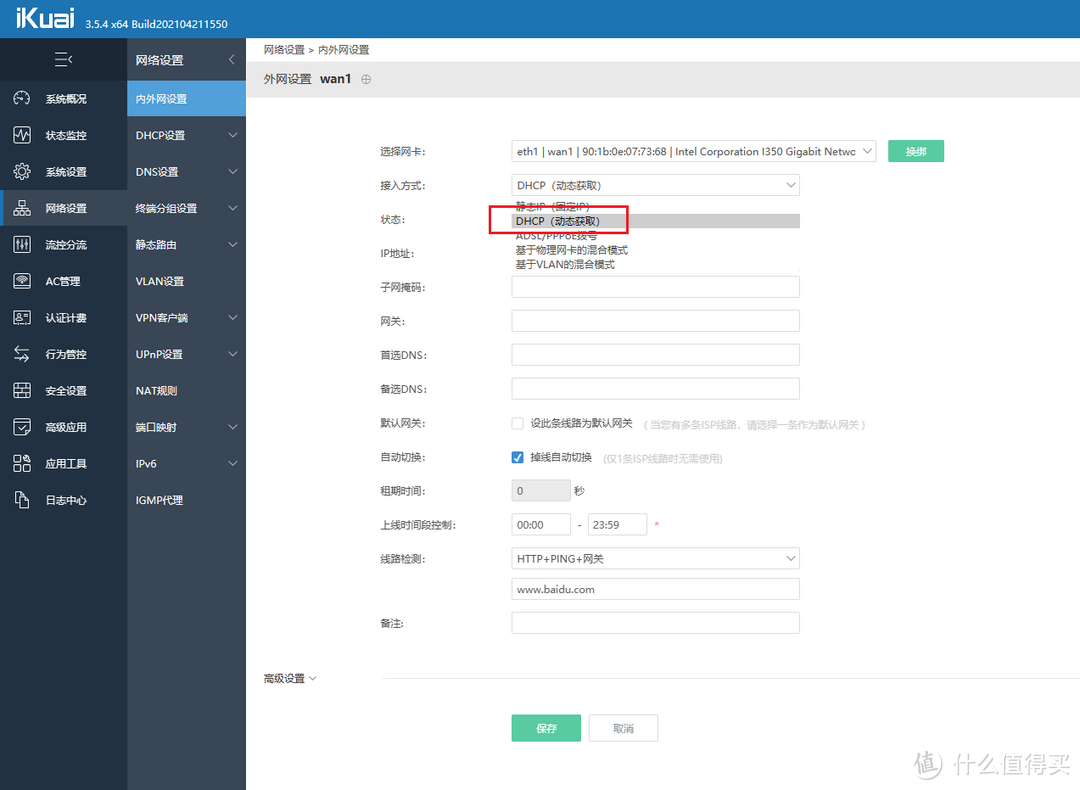
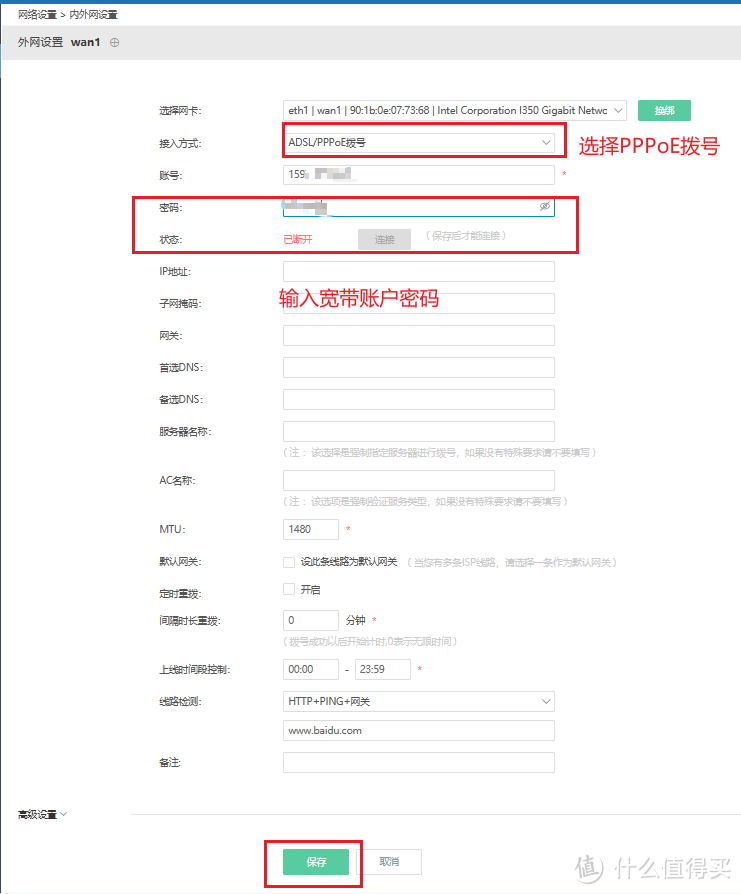
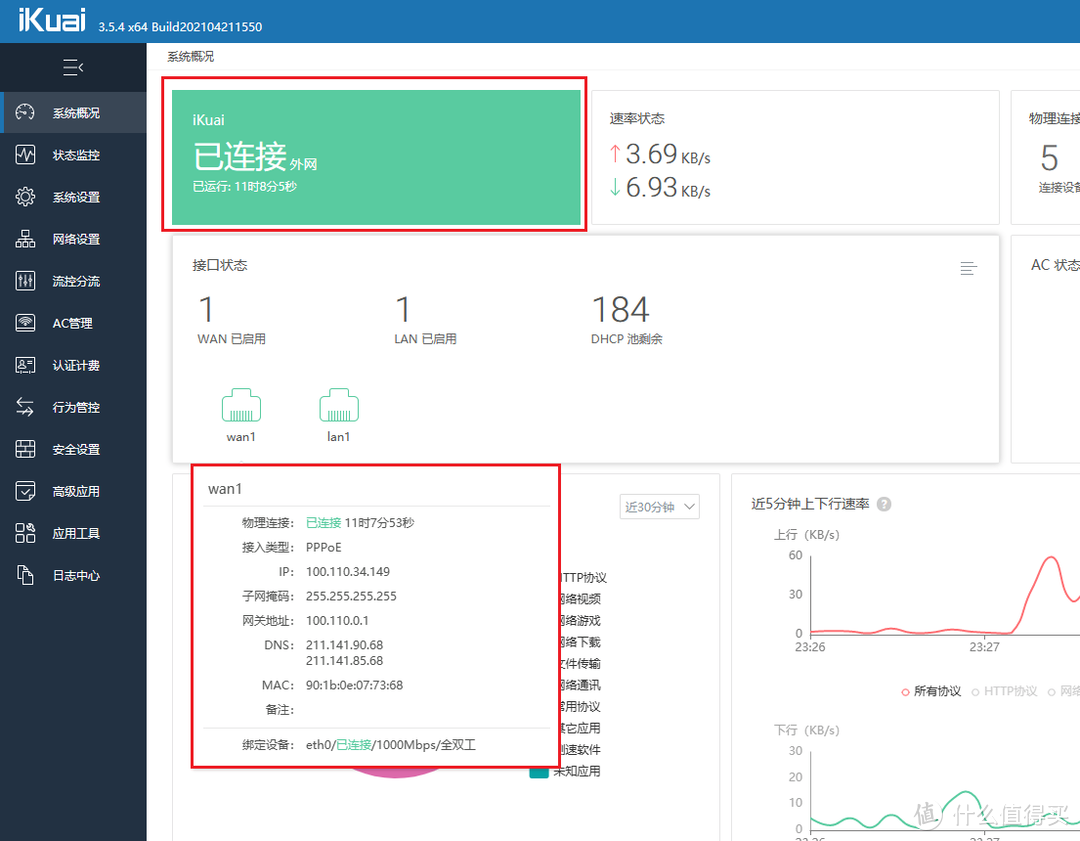 拨号成功!
拨号成功!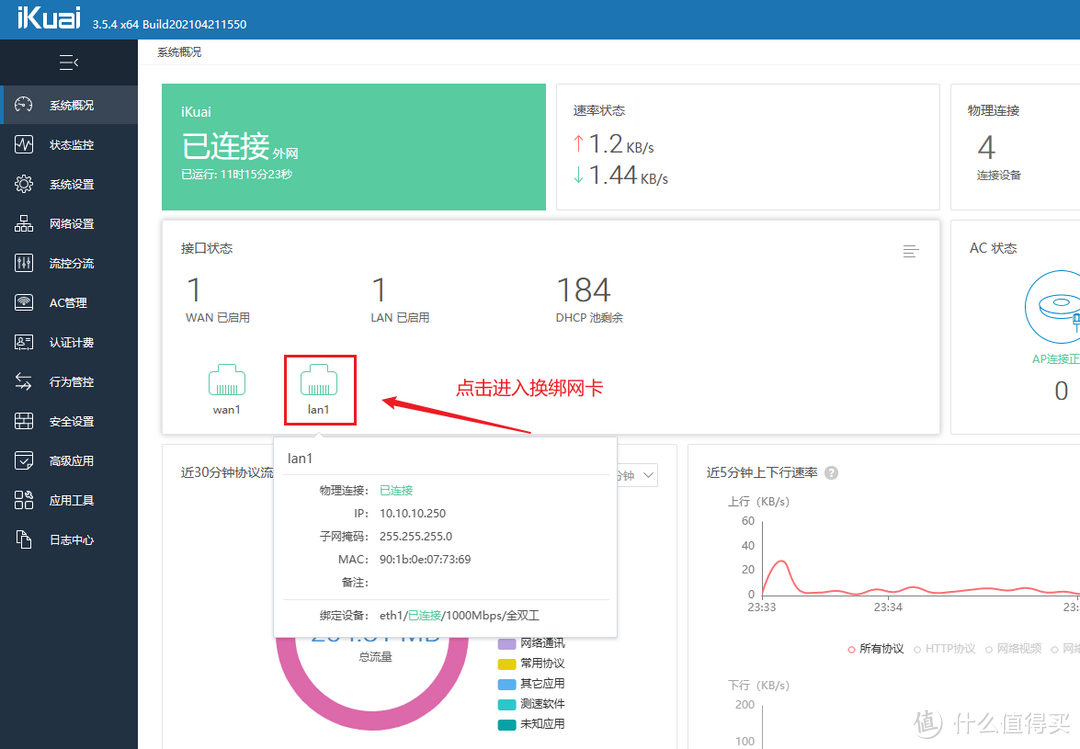
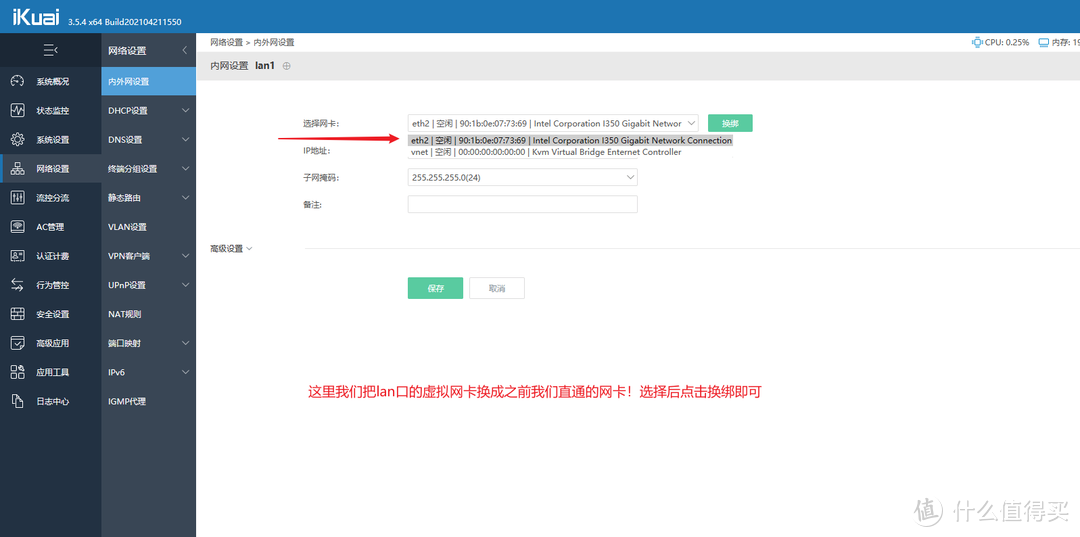 换绑物理网口
换绑物理网口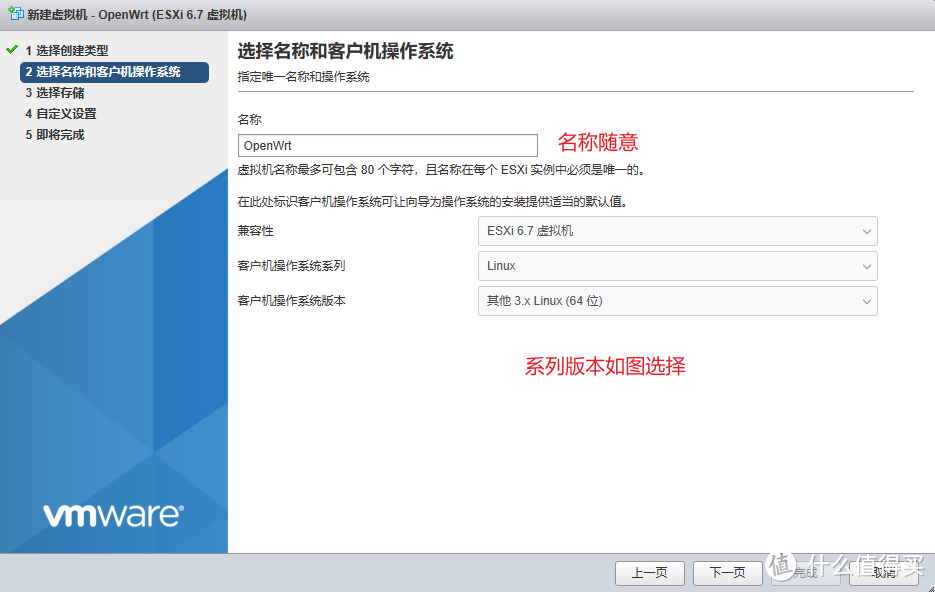 选择对应的版本
选择对应的版本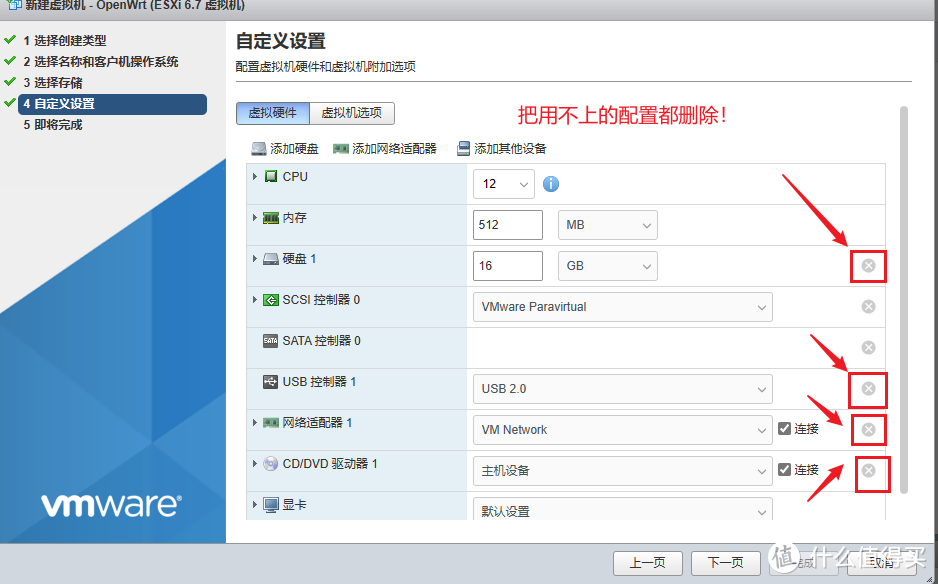 删除没用的配置
删除没用的配置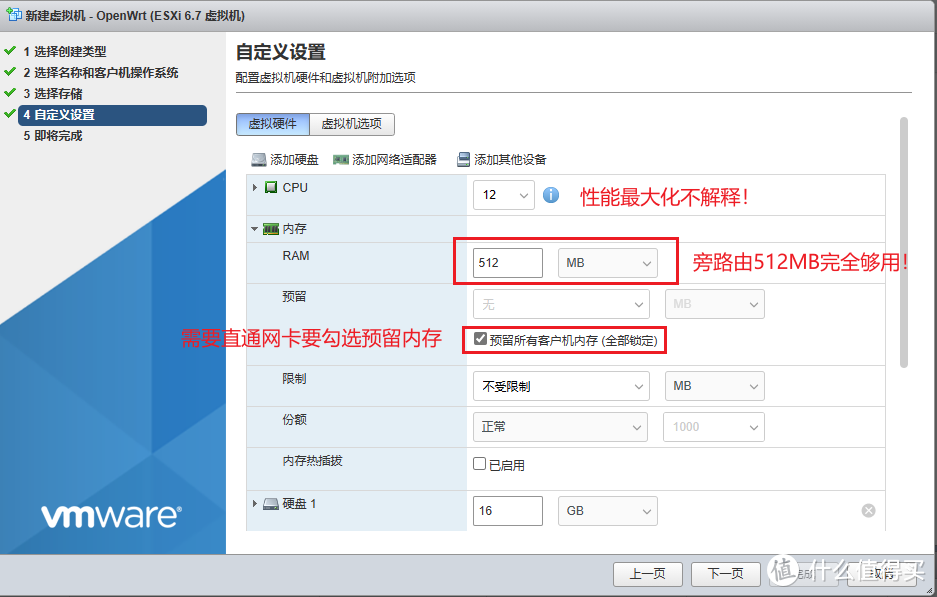
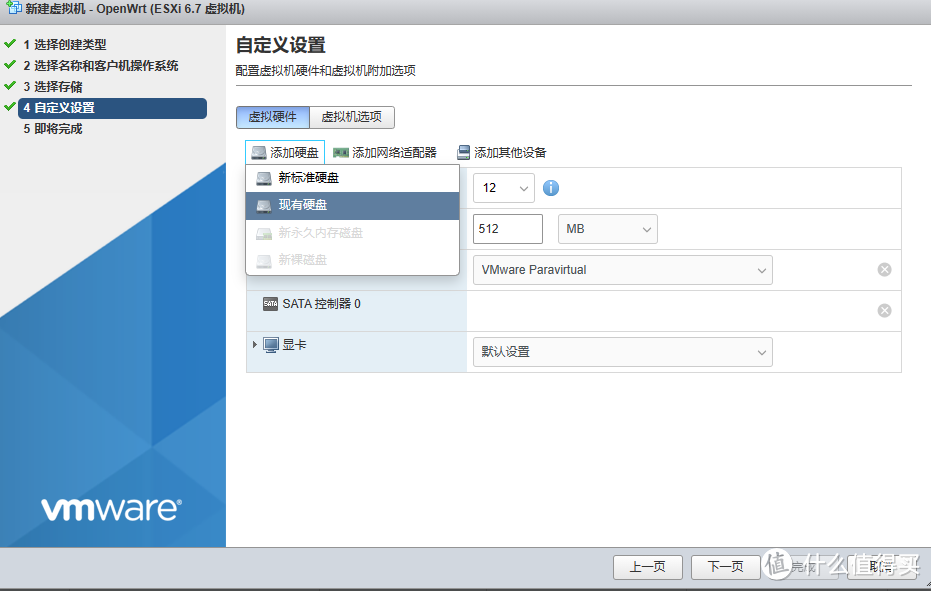
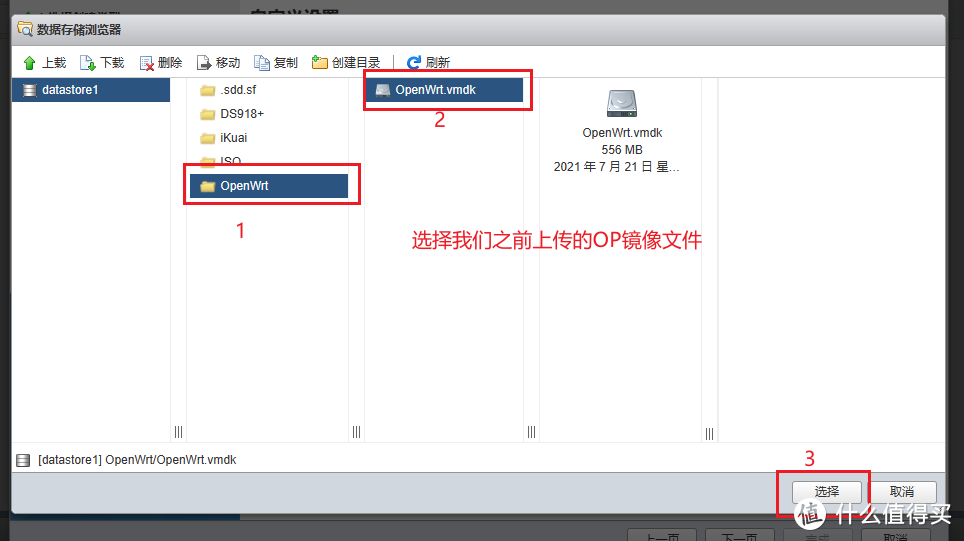
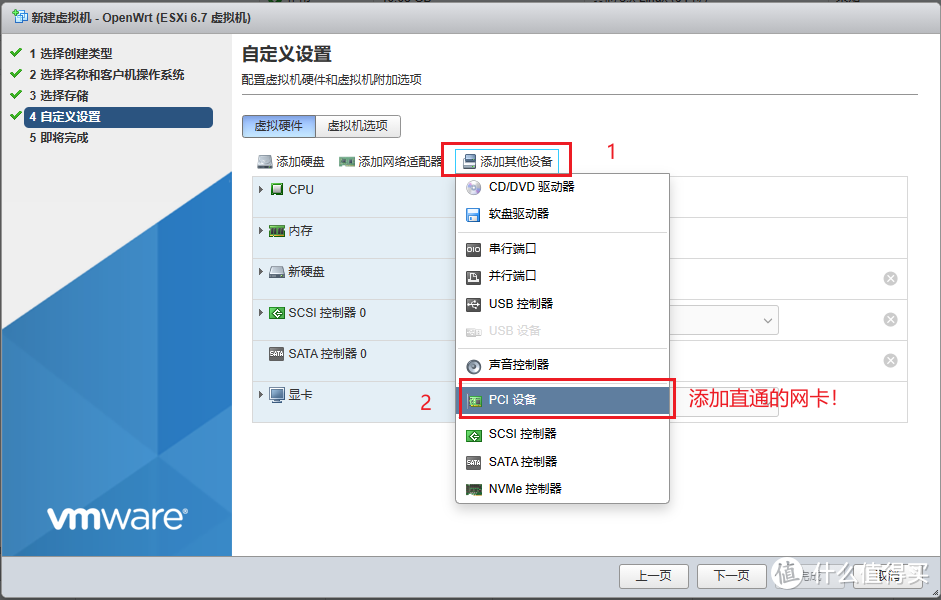
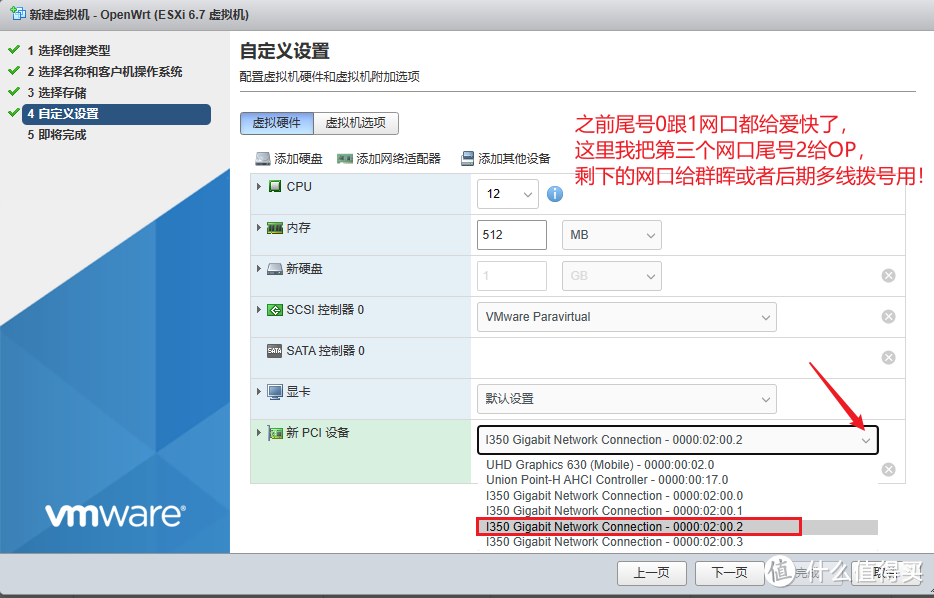 添加网口
添加网口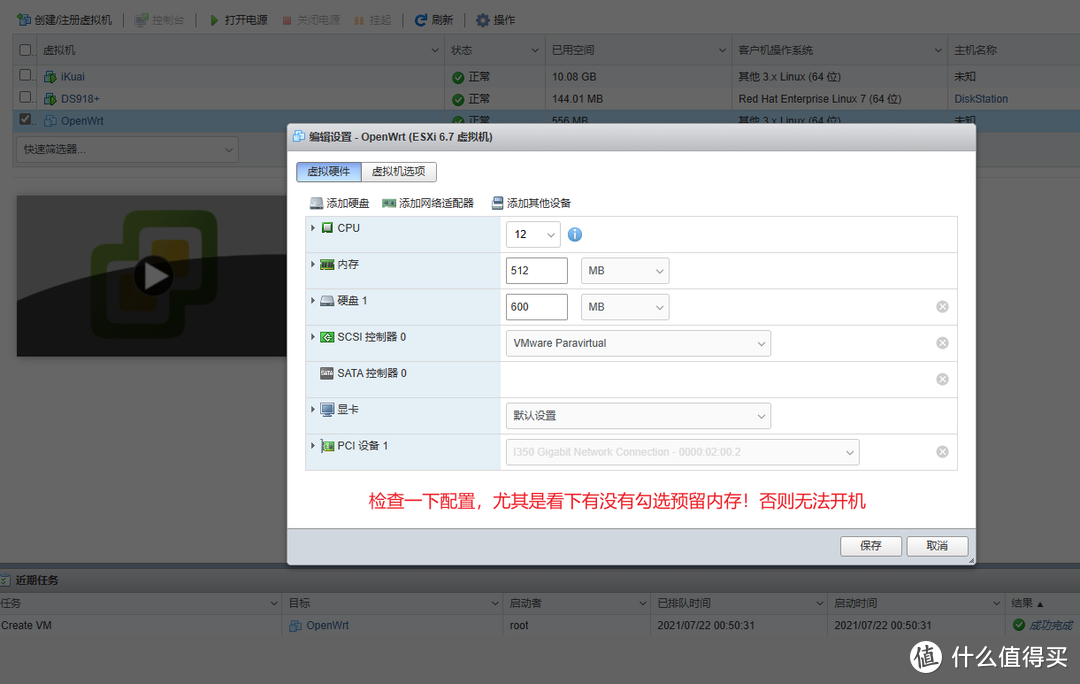
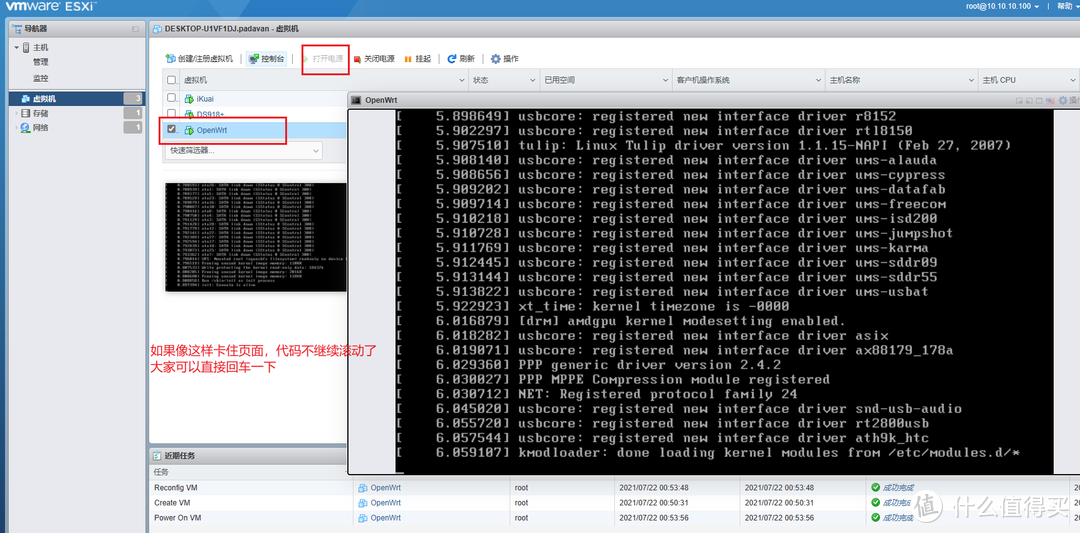
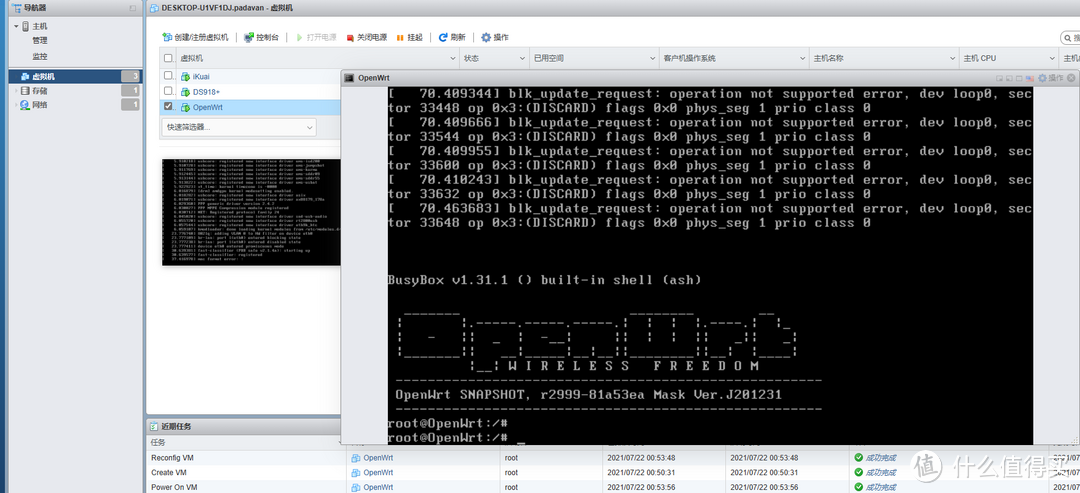
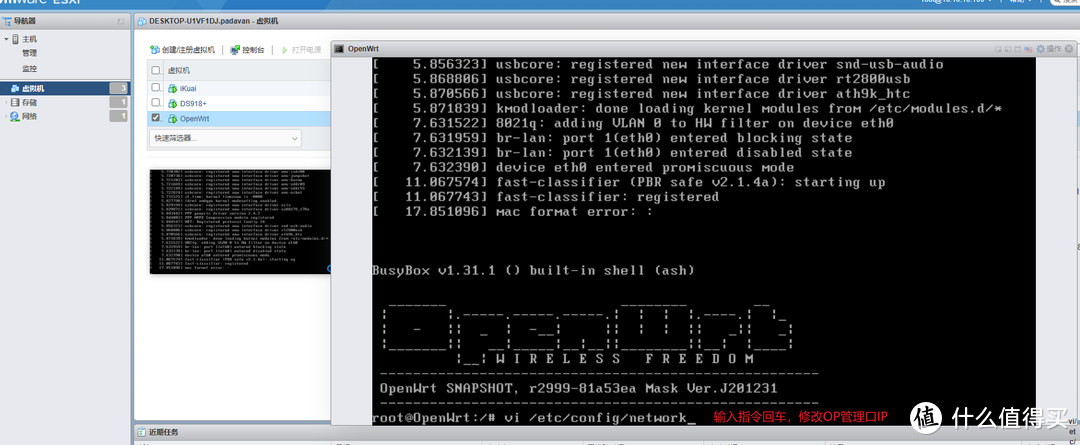
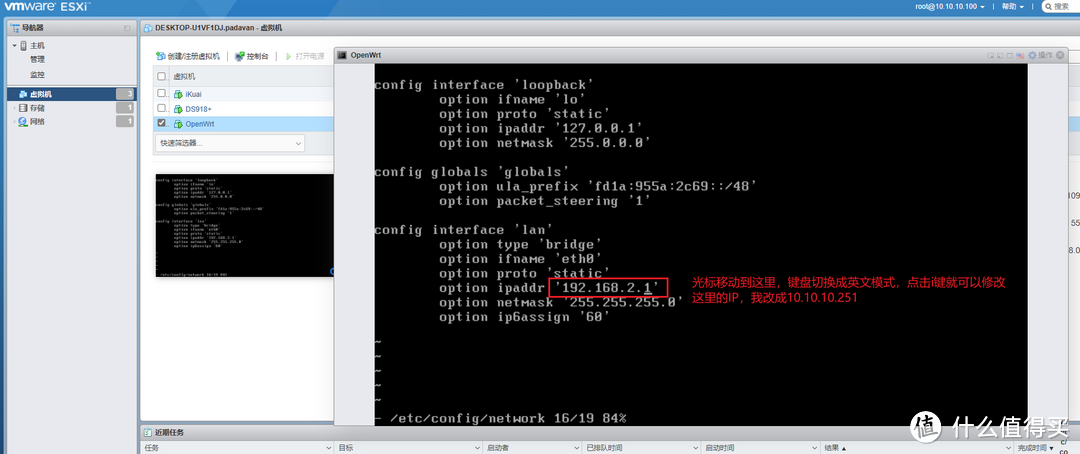
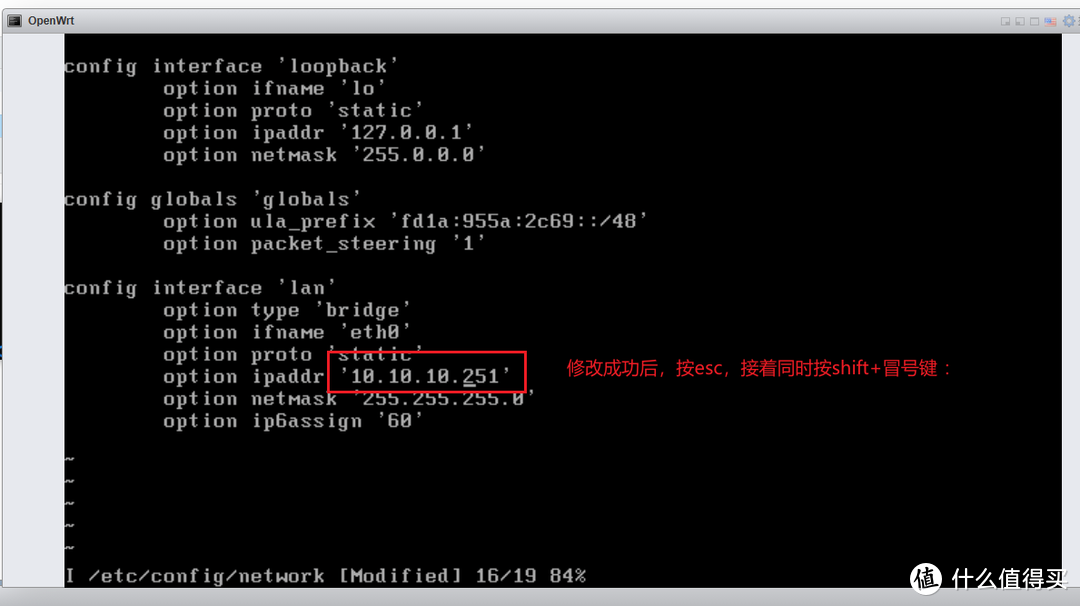
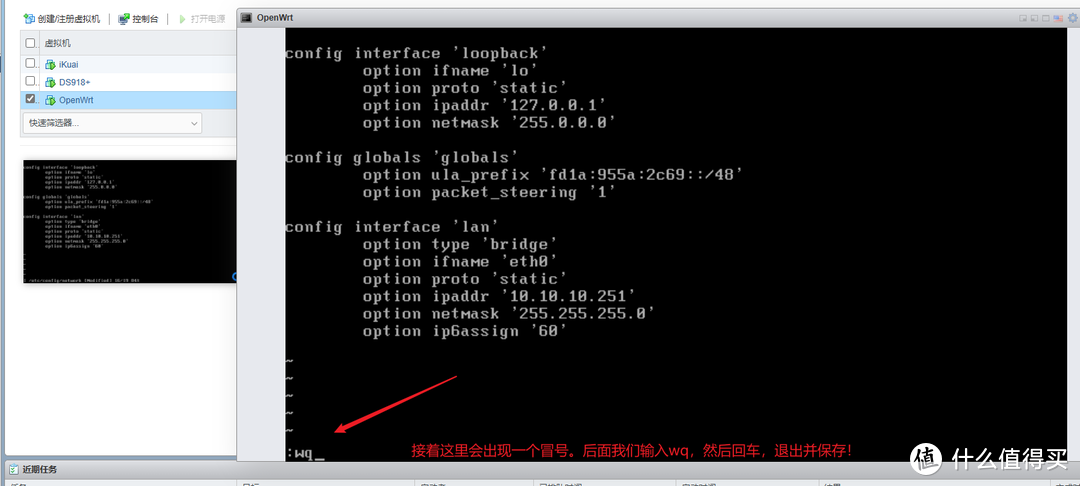
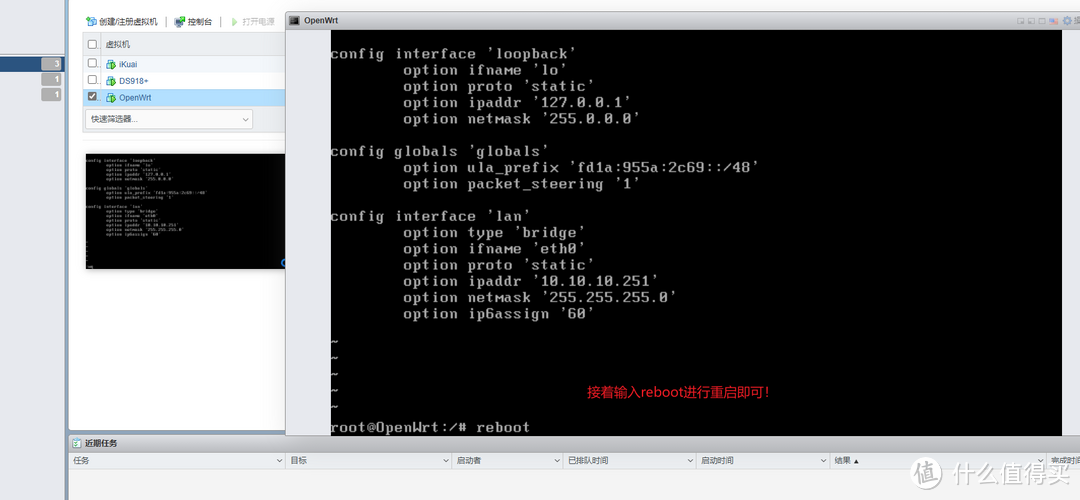
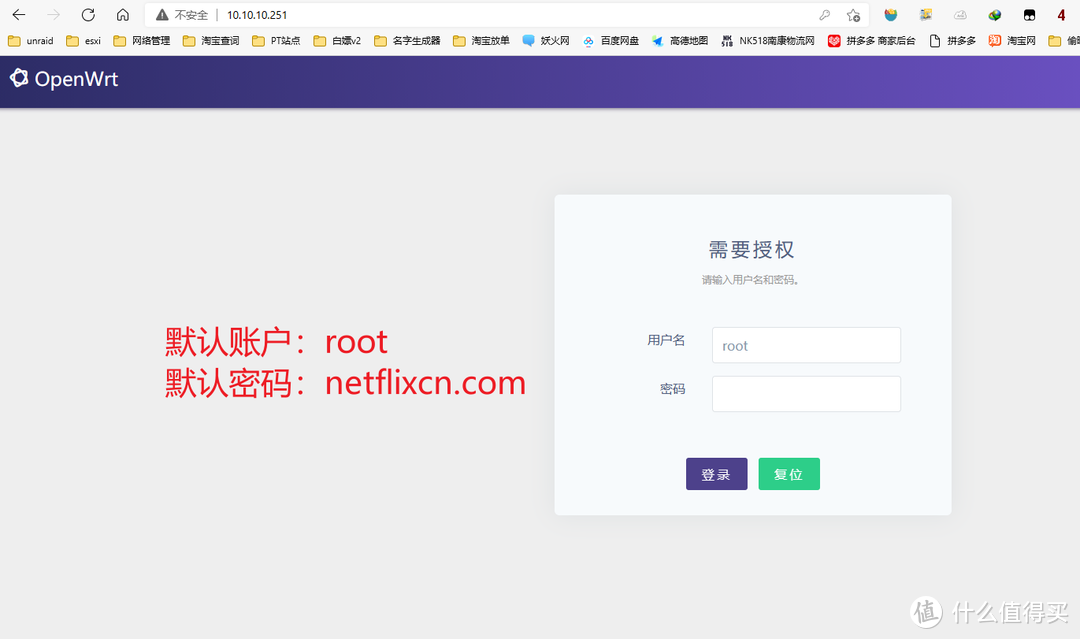
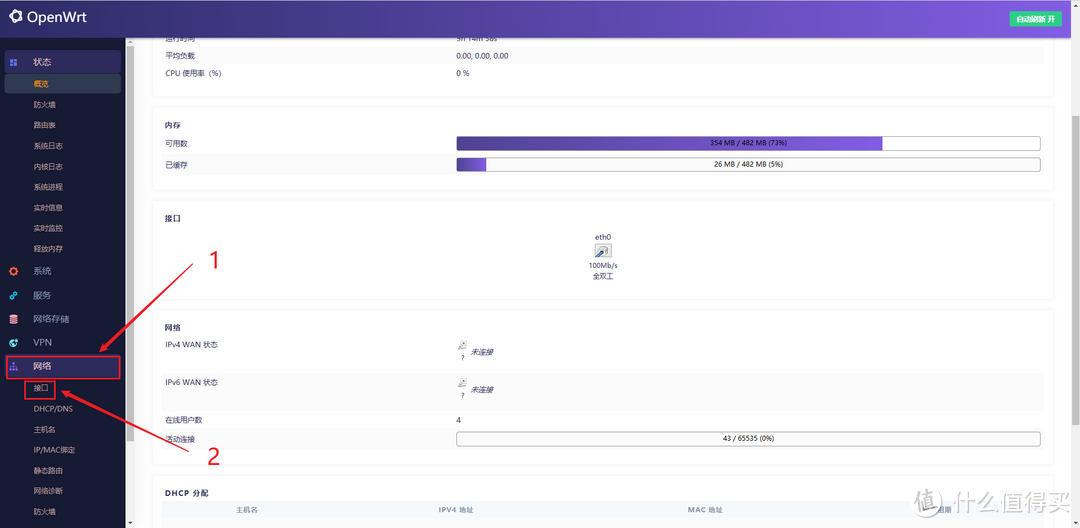
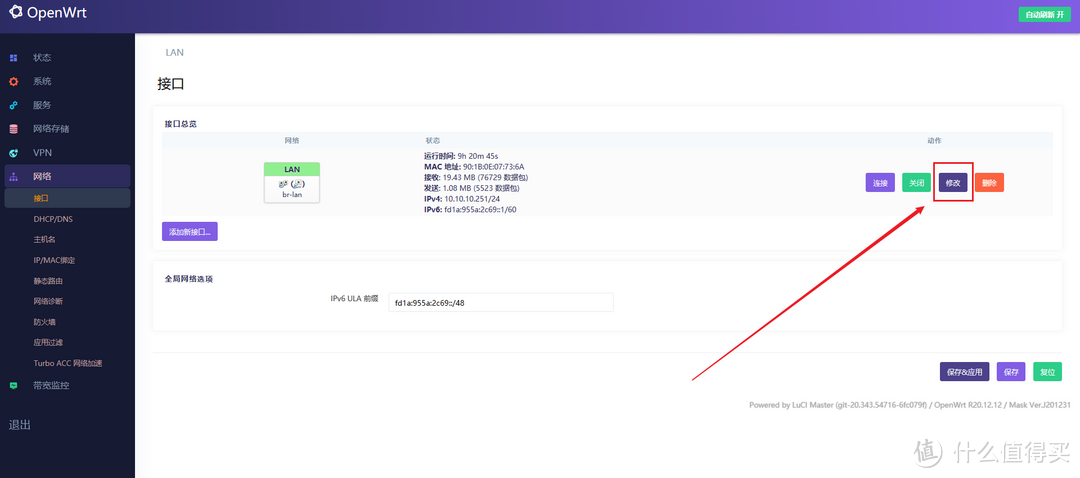
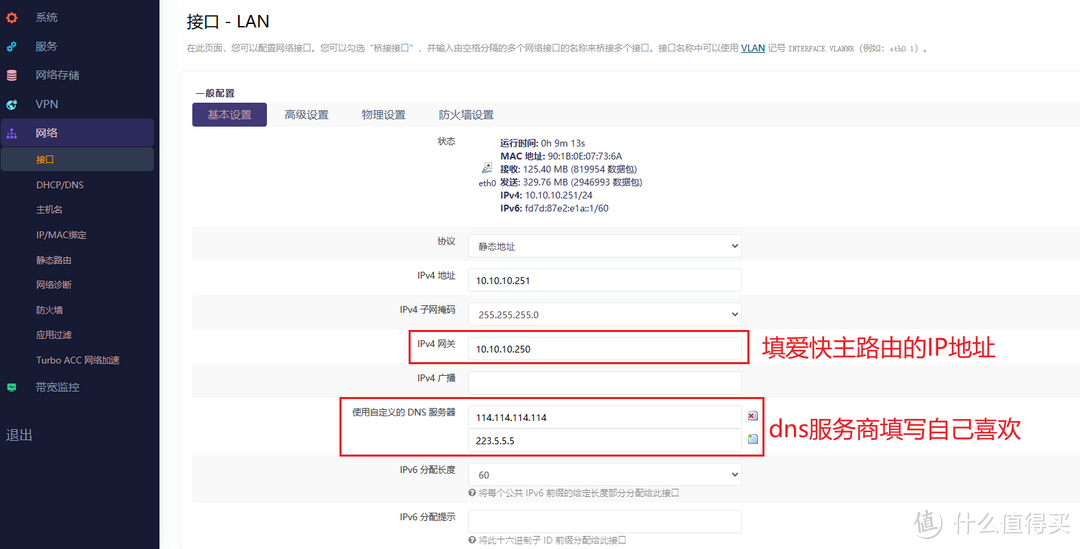 设置lan口
设置lan口
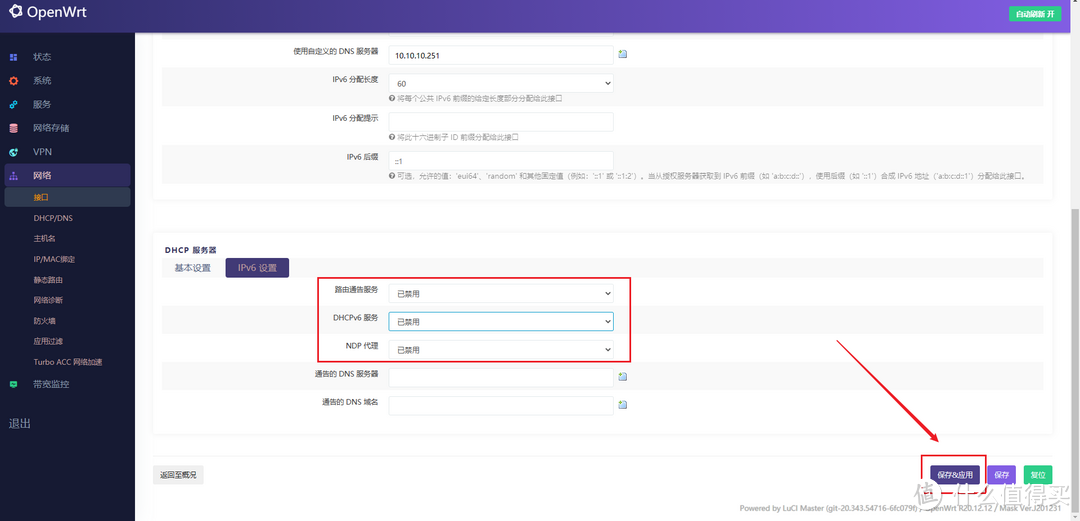
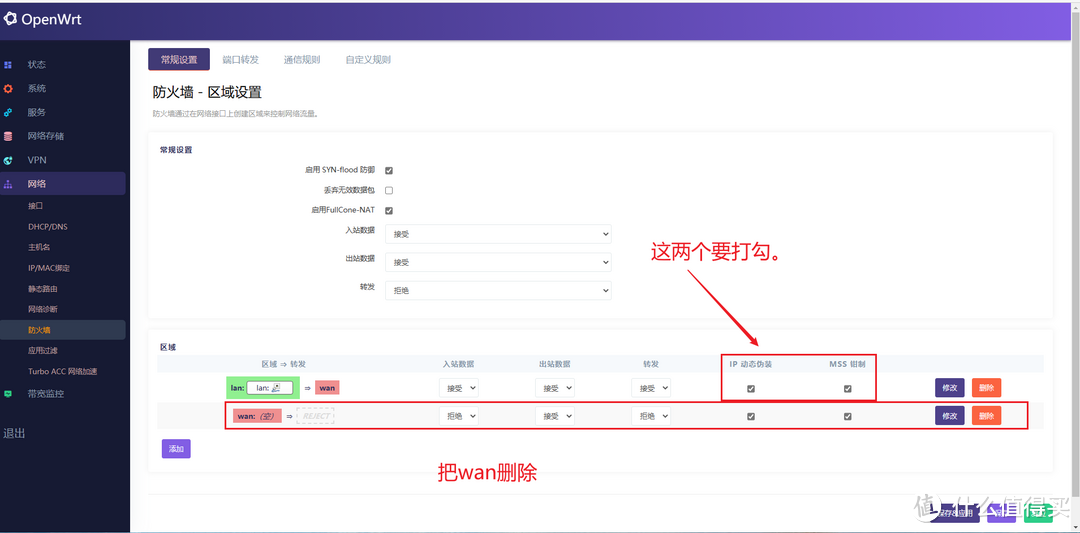
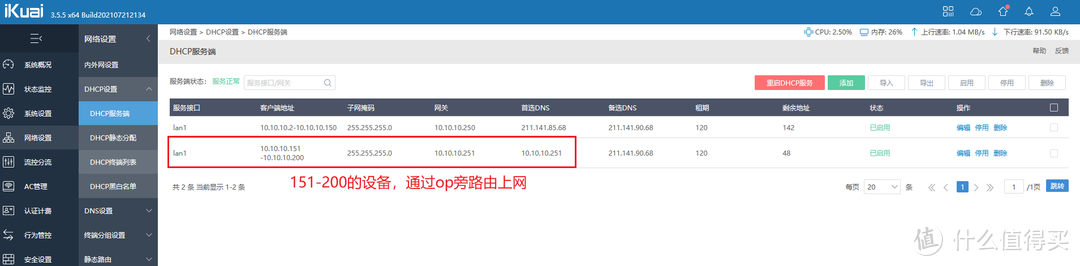
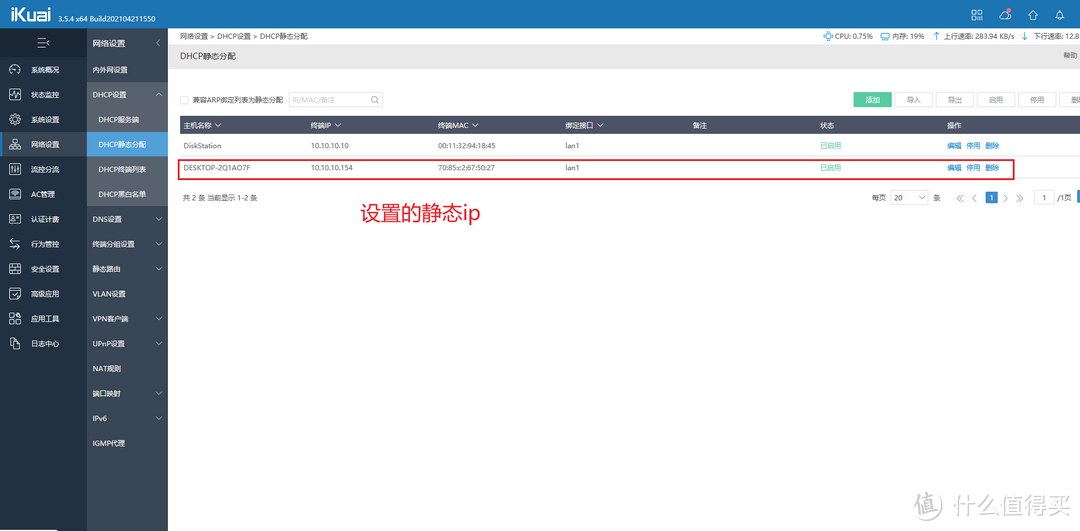
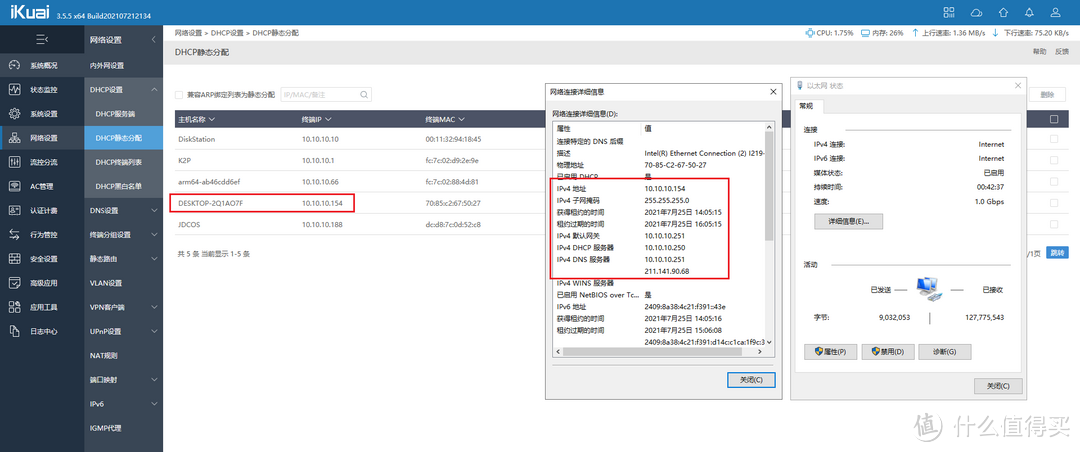 获取的ip
获取的ip 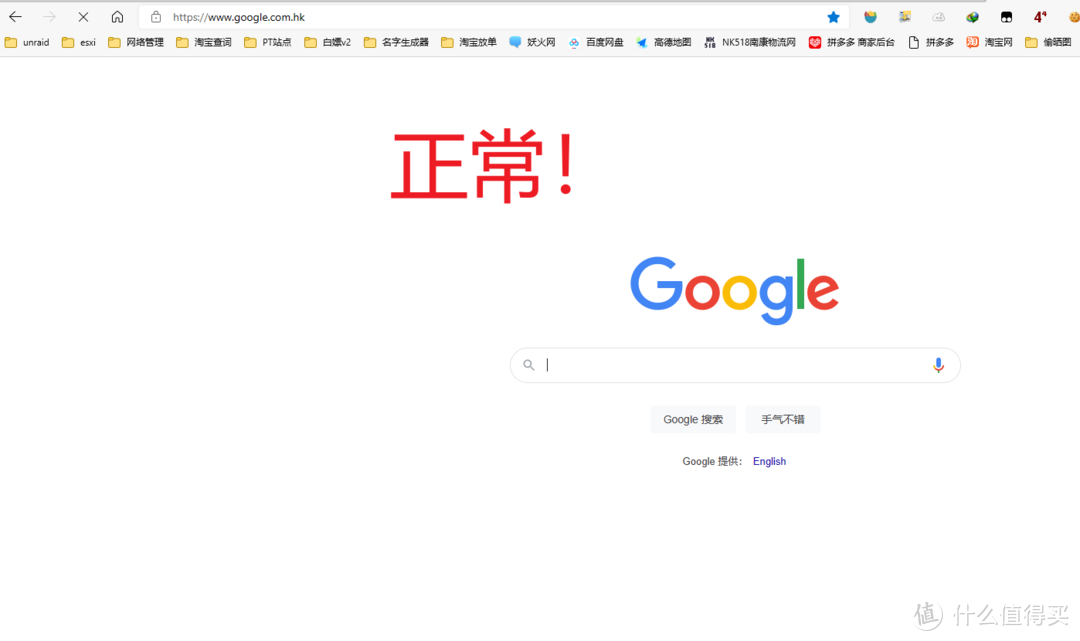
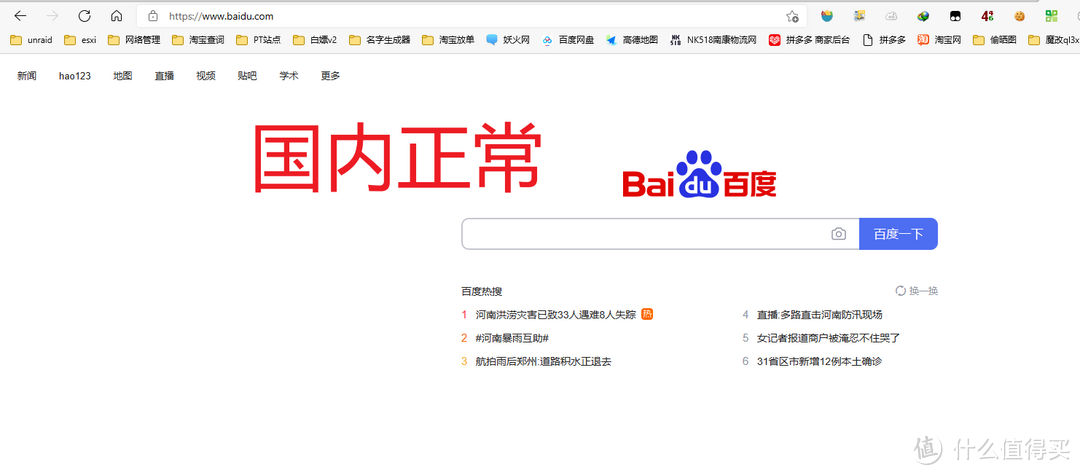
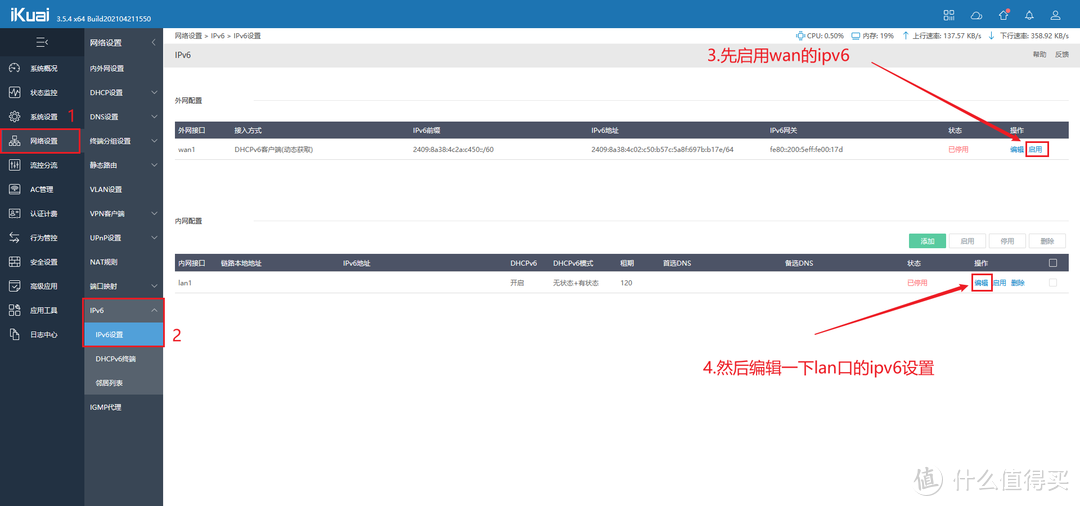
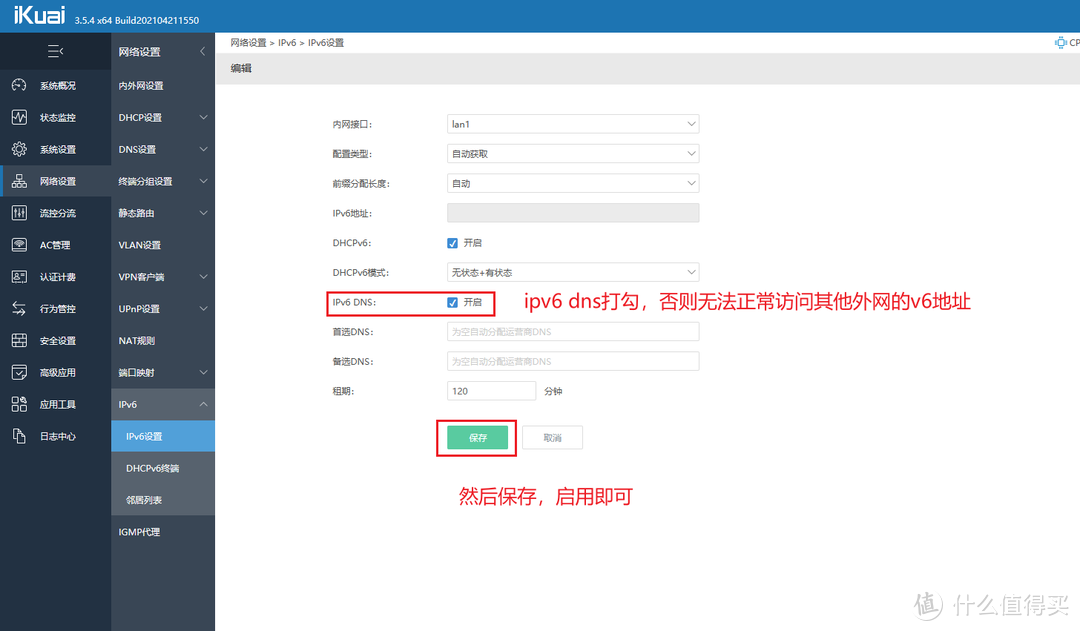
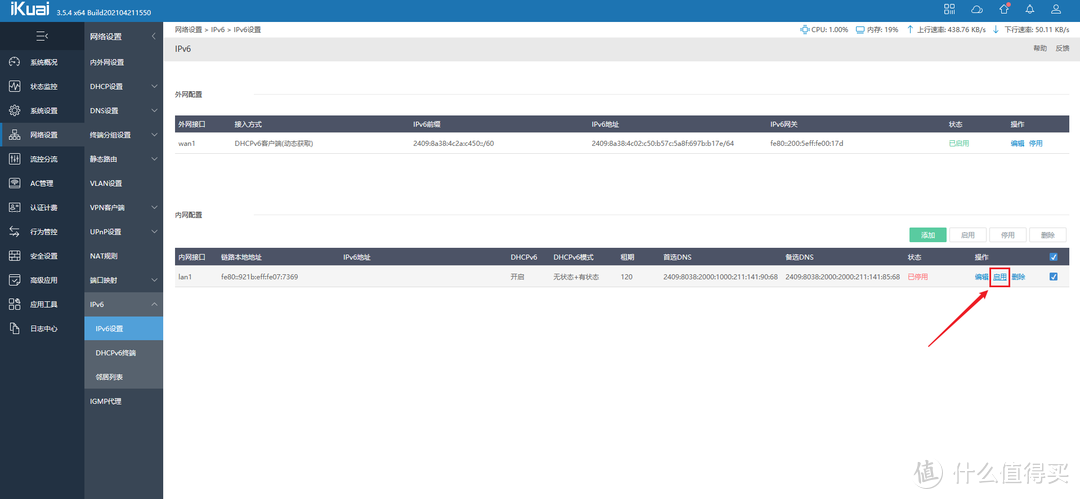
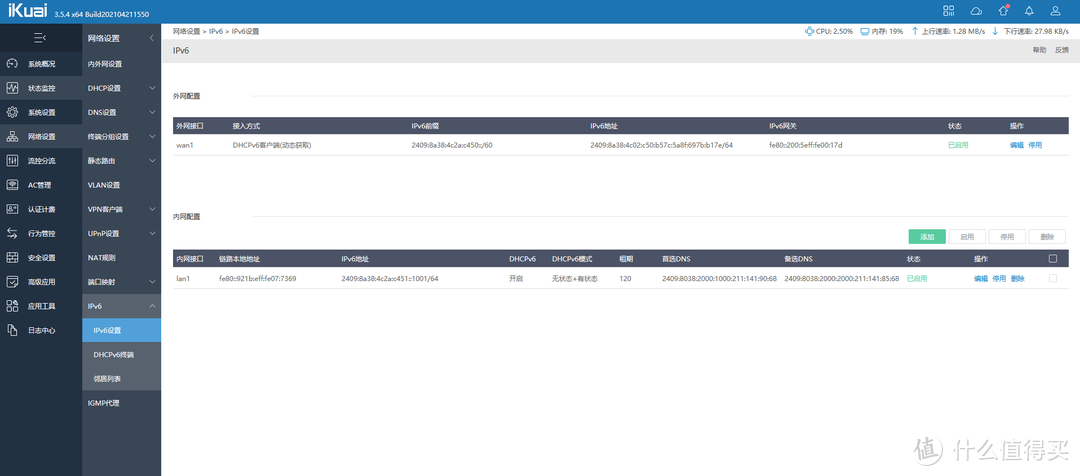 爱快ipv6获取成功!
爱快ipv6获取成功!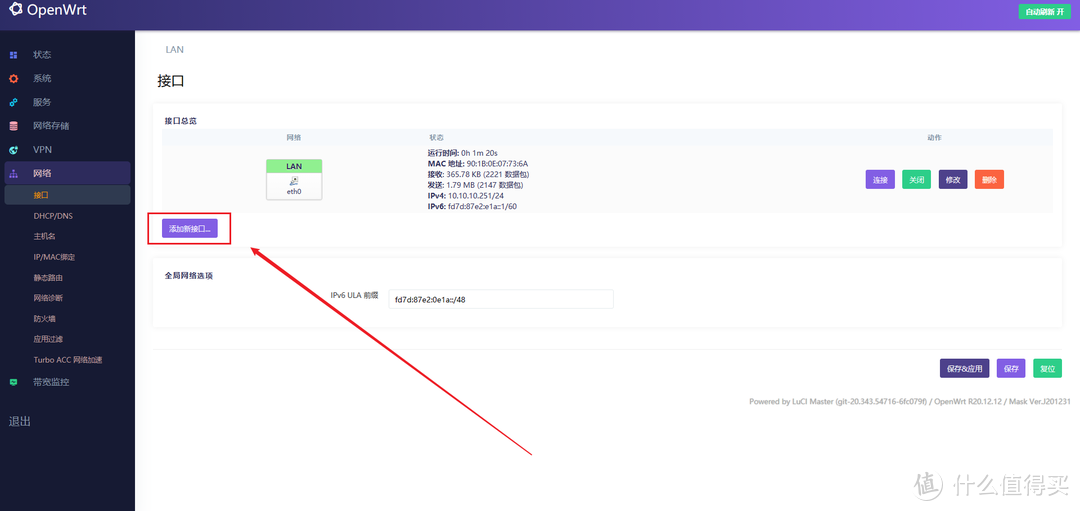
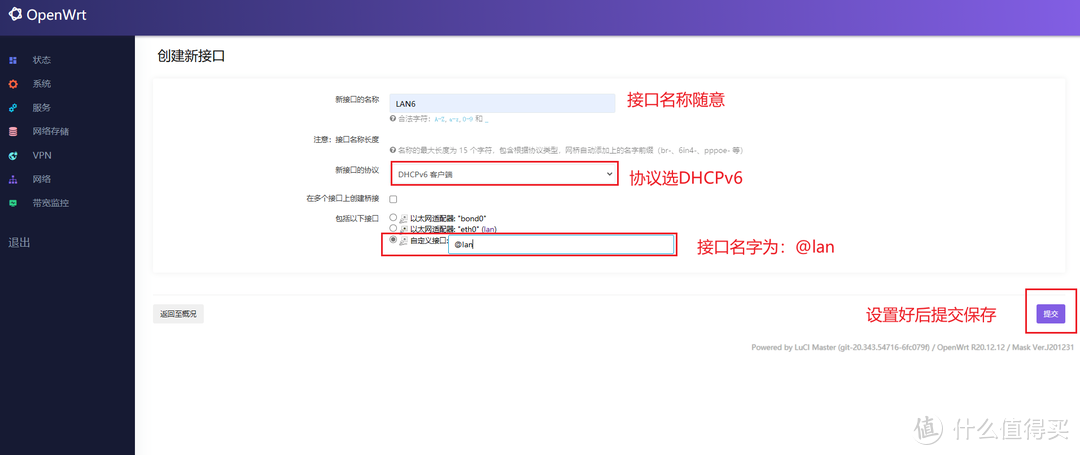 按图设置接口
按图设置接口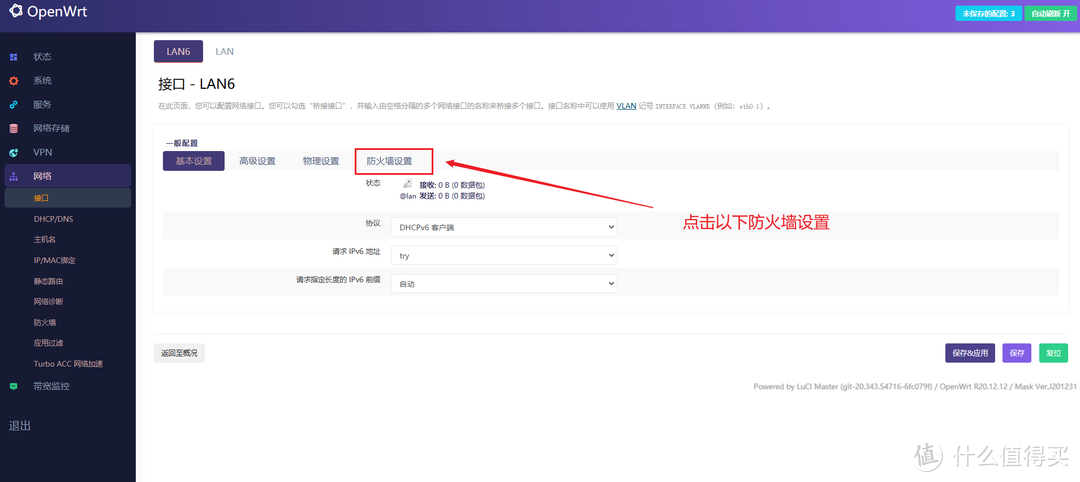
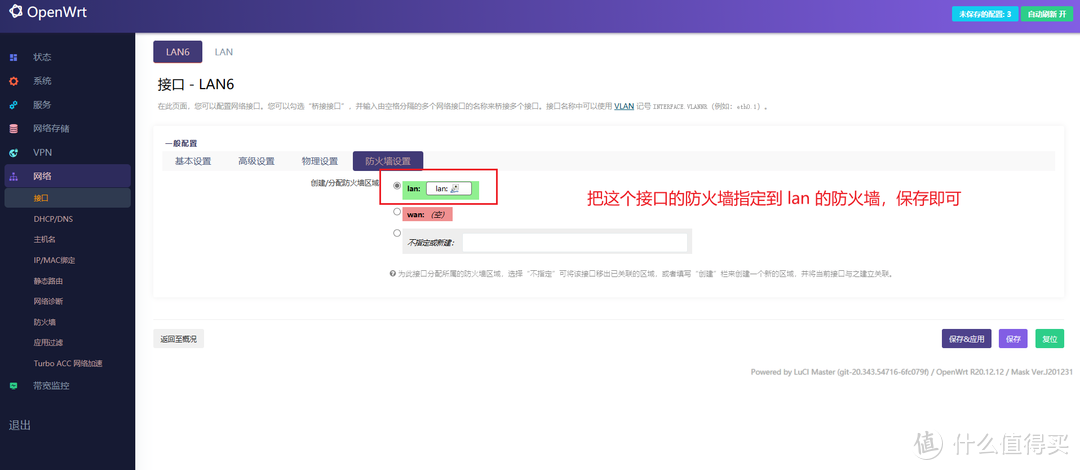 设置防火墙
设置防火墙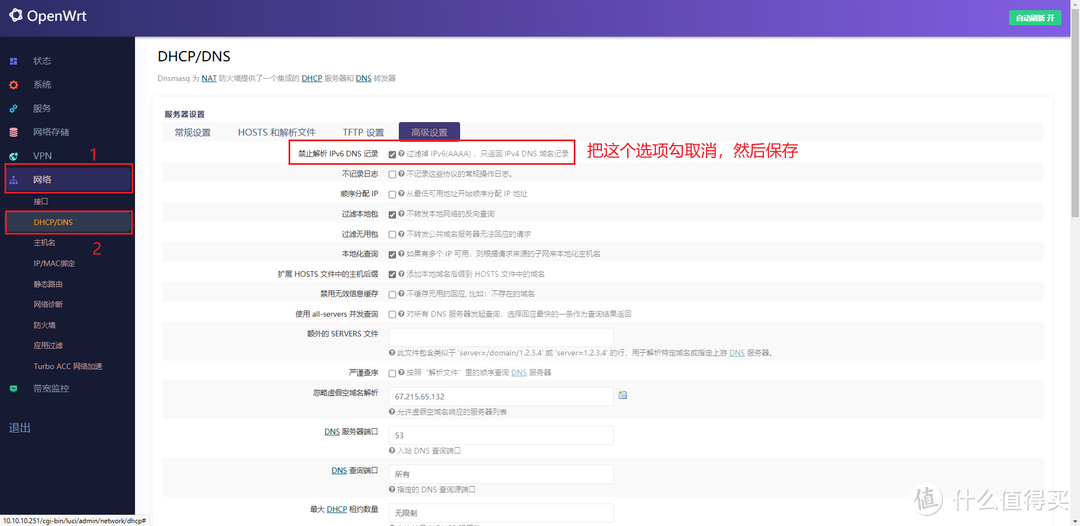
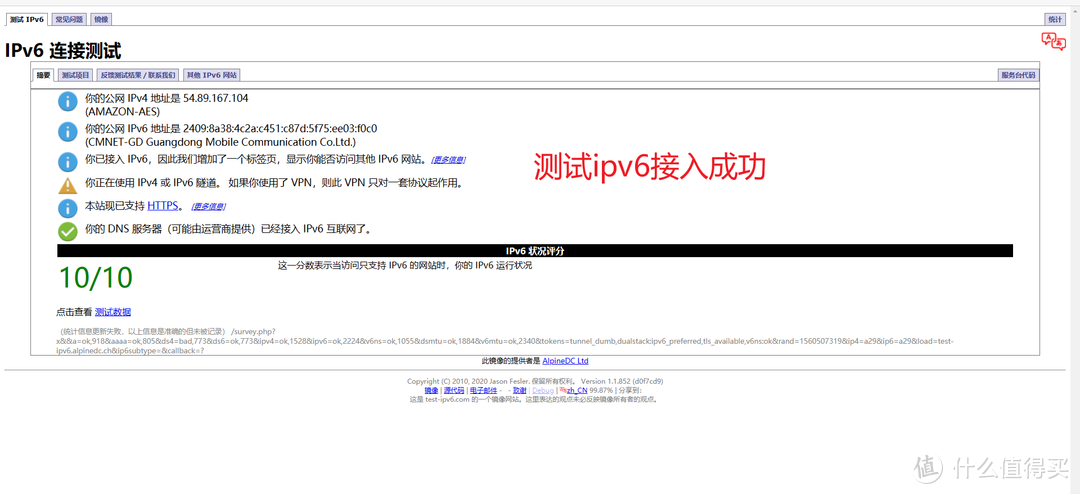
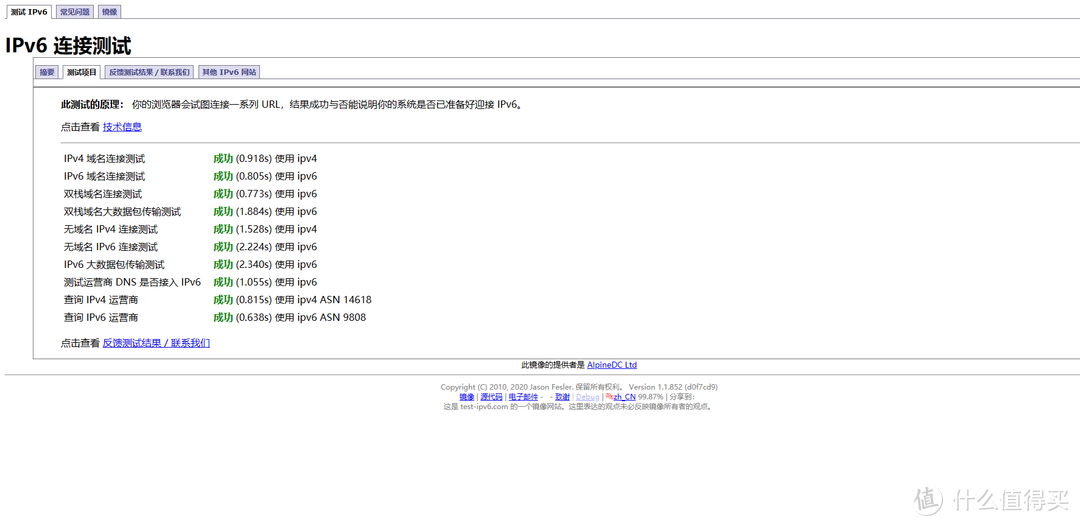 IPV6测试通过!
IPV6测试通过!